https://gall.dcinside.com/mgallery/board/view/?id=vr&no=92970&exception_mode=recommend&page=1
MMD파일을 FBX로 바꾸지 않았다면, 위에 강좌를 보고 FBX를 준비합시다
--------------------------------------------------------------------
일단 유니티를 킵시다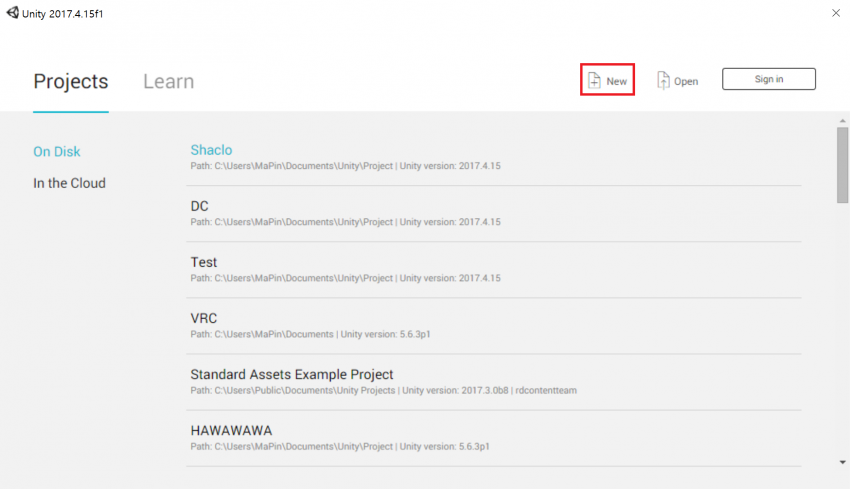
1) New를 눌러주세요

2-1) 프로젝트 이름은 맘대로 설정해주세요
2-2) 프로젝트를 생성할 위치 선택
2-3) Create project 누르면 생성됩니다
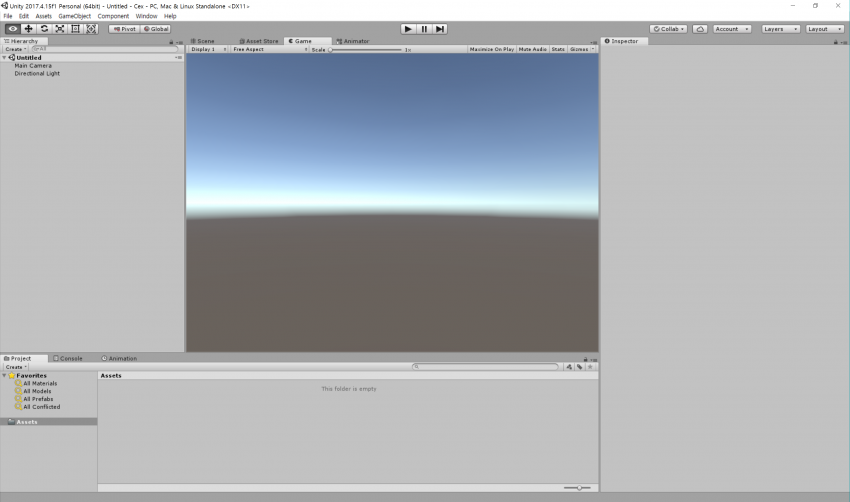
짜잔~ 이렇게 실행이 됩니다

3) 저번에 준비했던 VRCSDK를 Import해주세요
(혹시 안받은 사람을 위해 남기는 링크:
https://gall.dcinside.com/mgallery/board/view/?id=vr&no=92761&exception_mode=recommend&page=1)
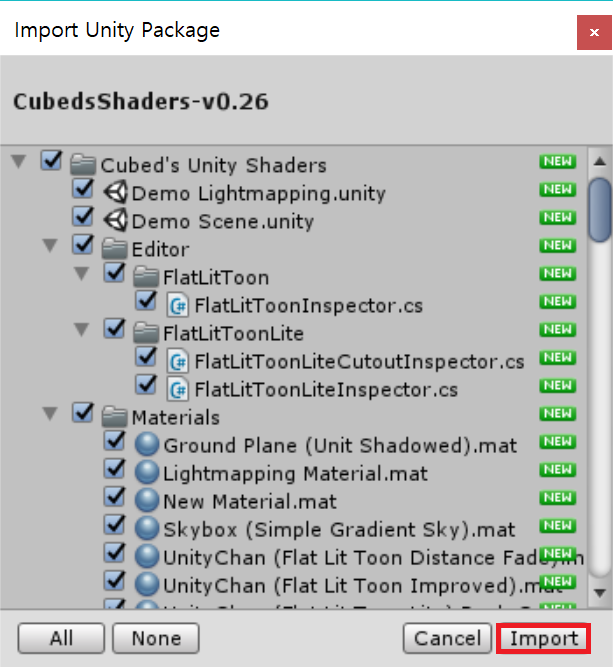
4) 큐브드 쉐이더라는 건데 다운받아서 같이 넣어주세요
(https://github.com/cubedparadox/Cubeds-Unity-Shaders/releases/download/0.26/CubedsShaders-v0.26.unitypackage)

5) 우클릭하고, Create / Folder 를 눌러 폴더를 만들어주세요
저는 이 폴더를 제가 사용할 모델의 이름인 Ukon으로 바꿔놓겠습니다

6) 폴더 안에서 새로운 폴더를 만들어주세요, 이름은 Textures로 지어주세요
이걸 만드는 이유는 아바타의 모델과 이미지 파일을 따로 보관하기 위함이에요
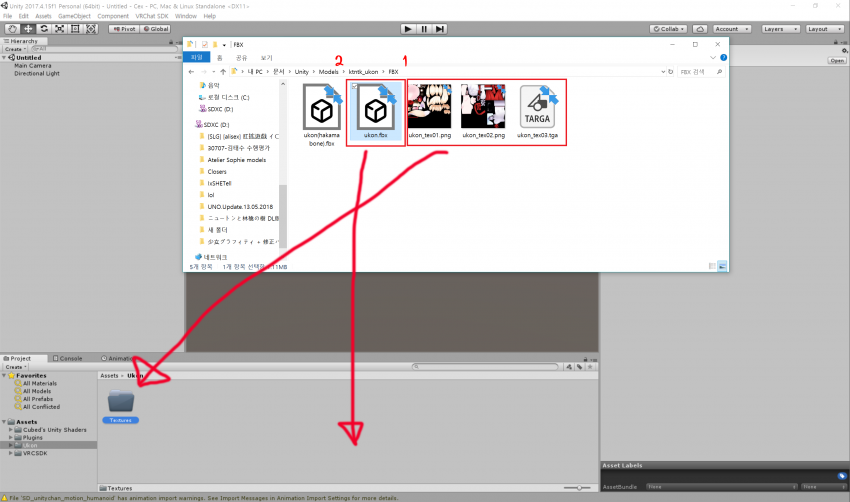
7) FBX파일을 제외한 이미지 파일들은 Textures에다가 넣어주시고, FBX파일은 처음에 만든 폴더(Ukon)에다가 넣어주세요
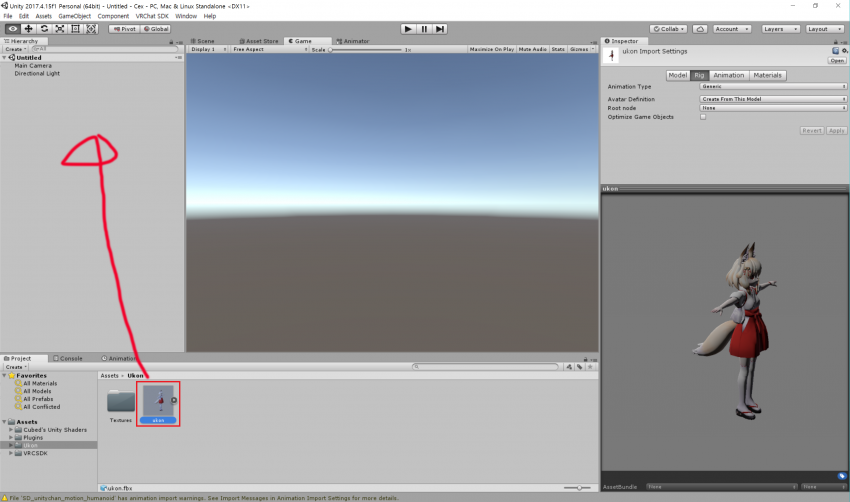
8) FBX파일을 Hierarchy에 끌어다 놓으세요, 그러면 Scene에서 모델이 나오는 것을 볼 수가 있을거에요
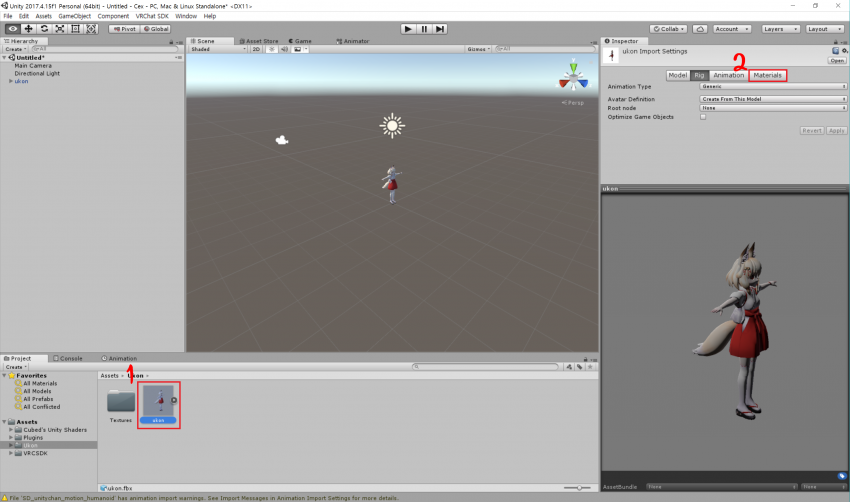
9-1) 모델을 클릭
9-2) Inspector에서 Materials 선택
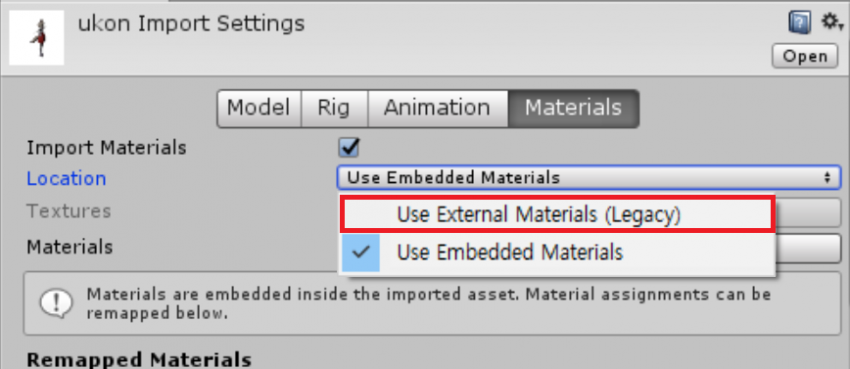
10) Location을 Use External Materials (Legacy)로 변경하고, Apply를 눌러주세요
그러면 Materials라는 폴더가 생성됩니다

지금 Scene에서 아바타를 보면 지금까지 봤던 아바타들과는 다르게 살짝 찰흑느낌이 나는 것을 느낄 수 있을거에요
이걸 바꿔주려면 머테리얼 폴더에서 쉐이더를 바꿔주면 된답니다

11-1) 머테리얼 하나를 선택
11-2) Shader을 Cubed.../ Flat Lit Toon으로 바꿔주시면 게임에서 보시던 이쁜 아바타처럼 바뀌게 됩니다
나머지 머테리얼들도 이렇게 쉐이더를 바꾸어주세요

텍스쳐볼더를 보시면 들어있는 이미지들 중에 ukon_tex01, 02는 딱봐도 모델에 들어가는 이미지인데, 03은 뭐지라고 생각이 드실텐데
03같은 이미지가 있다면 그것은 표정(쉐이프키)에 사용되는 이미지입니다,
이 이미지가 들어가는 머테리얼은 쉐이더 설정을 조금 다르게 해주셔야합니다

12-1) 머테리얼 선택
12-2) Rendering Mode에서 Transparent나 Fade로 바꿔주세요

13-1) 쉐이더설정은 끝났으니 다시 모델 선택
13-2) Inspector에서 Rig를 선택

14) Animation Type을 Humanoid로 변경 후, Apply
어플라이 해주면 대부분은 자동으로 본을 할당해주었을텐데 안되었을 수도 있으니
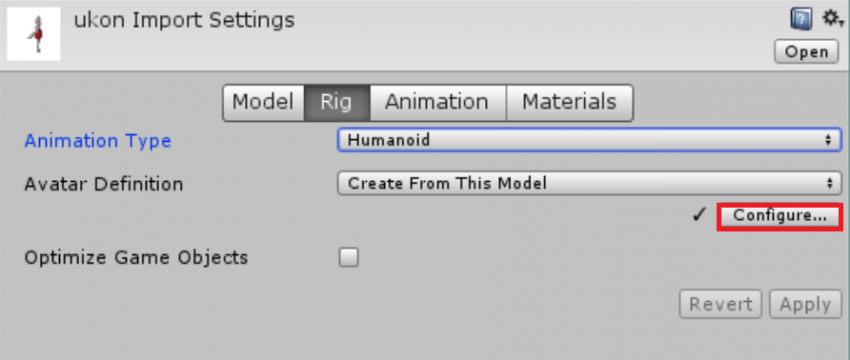
15) Configure... 선택
그러면 저장할꺼냐고 묻는데 Save 누르고, 위치랑 이름은 알아서 정한 다음 저장해주세요

이런 창이 나오는데 혹시 빠진 본이 있으면 빠진 부분을 Hierarchy창에서 사람이 서 있는 부분에 넣어주시고 Apply해주세요
문제가 없다면 Done를 눌러주시고, 밑에 15.5는 무시하고 16으로 내려가주세요
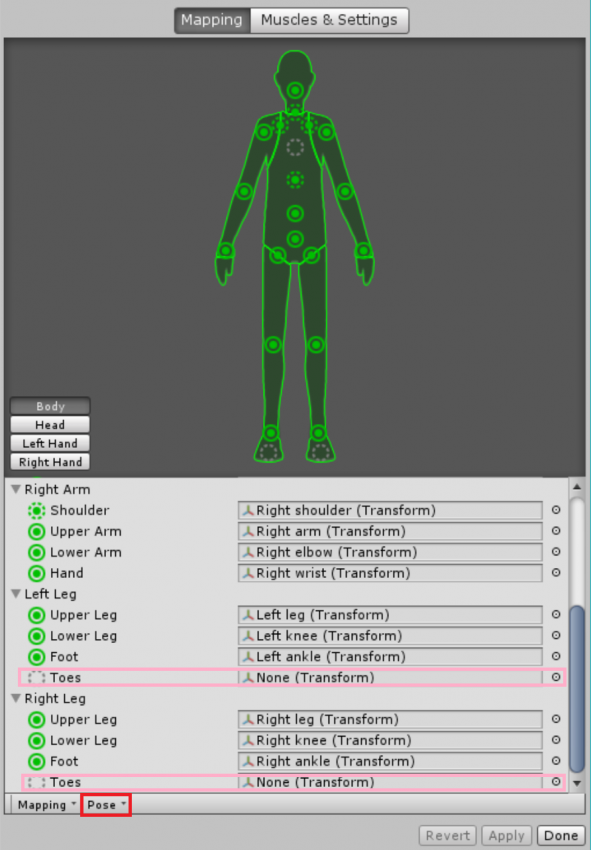
15.5) 분홍색 안에 Toes라는 부분에 본이 할당되어 있으면 선택하고 Delete를 눌러서 제거해줍시다
15.6) 혹시 자신의 아바타가 강좌글에 계속 나오고 있는 우콘처럼 T자로 서있지 않다면 빨간 박스를 선택하고 T-Pose로 바꾸어줍시다

16-1) Hierarchy창에서 자신의 모델 선택
16-2) Inspector창에서 Add Component 선택
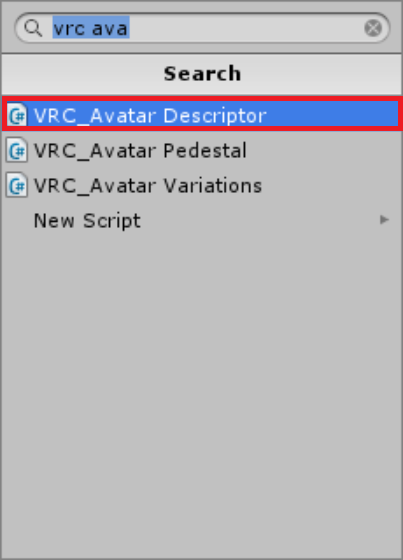
17) Avatar descriptor을 넣어주세요
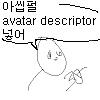
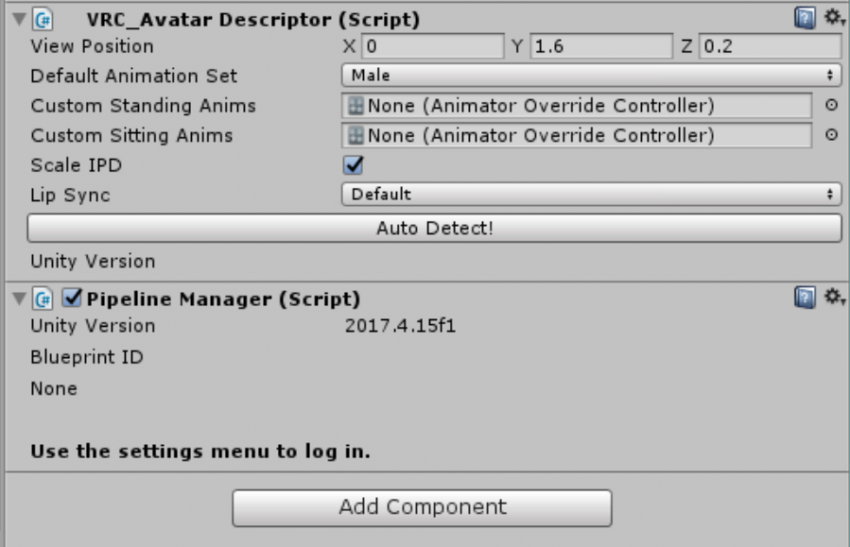
그러면 이렇게 두개가 생기는 것을 볼 수 있습니다
이 회색 공이 View Point입니다

18) Avatar descriptor안에 View Point에서 Y축과 Z축을 움직여서 밑에 사진처럼 눈에 살짝 앞, 눈 중앙에 맞춰주세요

19) Lip sync를 Viseme Bleder Shape로 변경해주세요
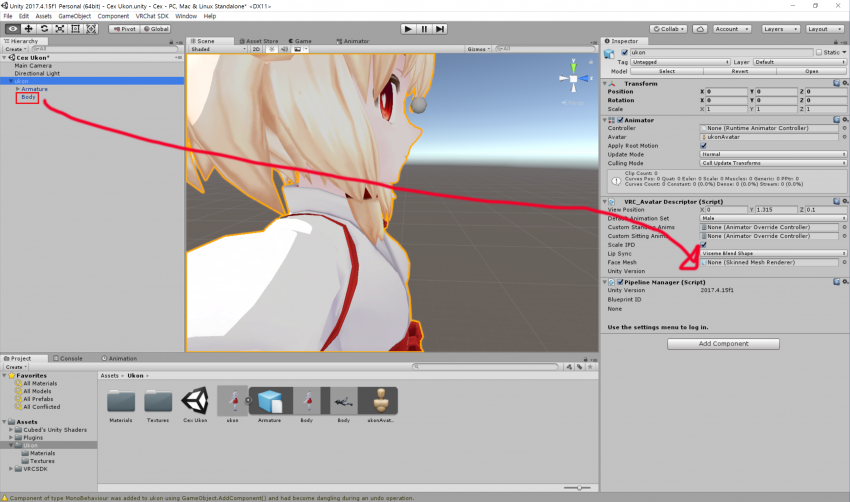
20) Hierarchy에서 모델안에 들어있는 Body(얼굴)을 끌어다가 Face mesh에 넣어주세요
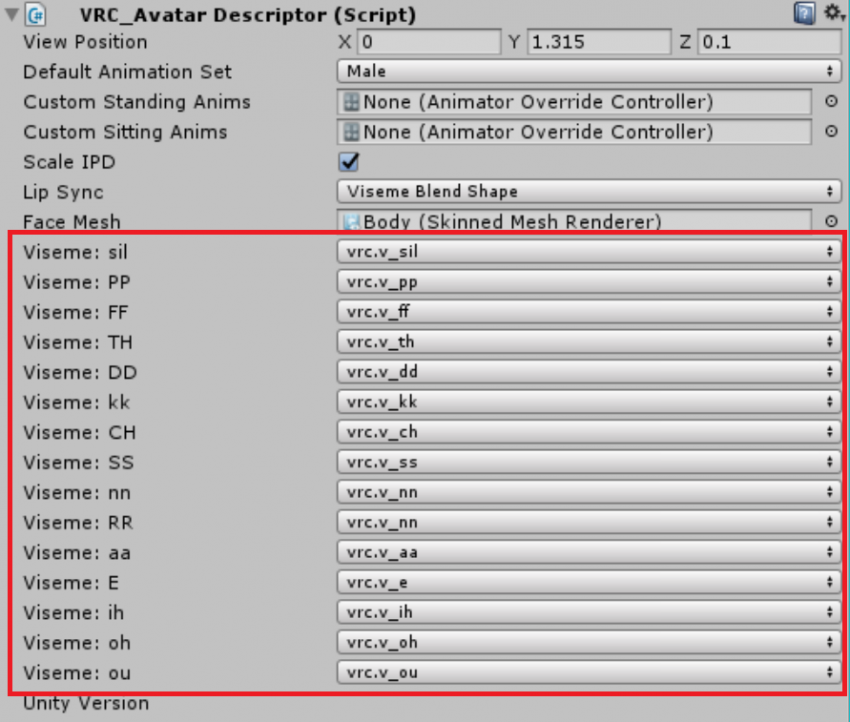
21) Sil는 Sil, PP는 PP
이런식으로 맞춰주세요
자동으로 립싱크를 넣어주는 에셋도 있지만, 적용이 안되는 모델이 있기에 이렇게 작성합니다
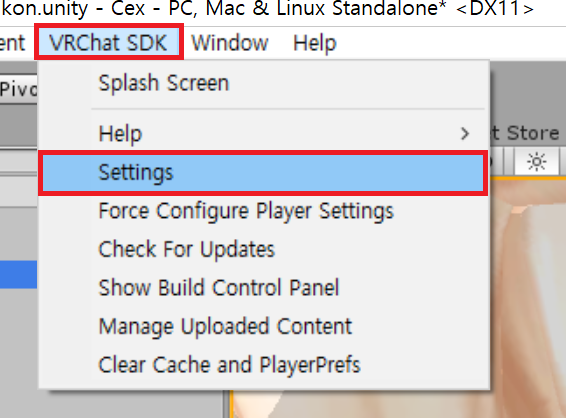
22) 상단탭에 VRChat SDK에서 Setting에 들어가서 로그인을 해준다
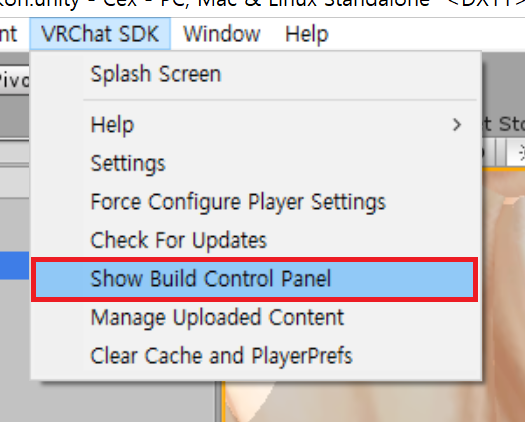
23) 다시 한번 VRChat SDK에 들어가서 Show Build Comtrol Panel에 들어가줍시다
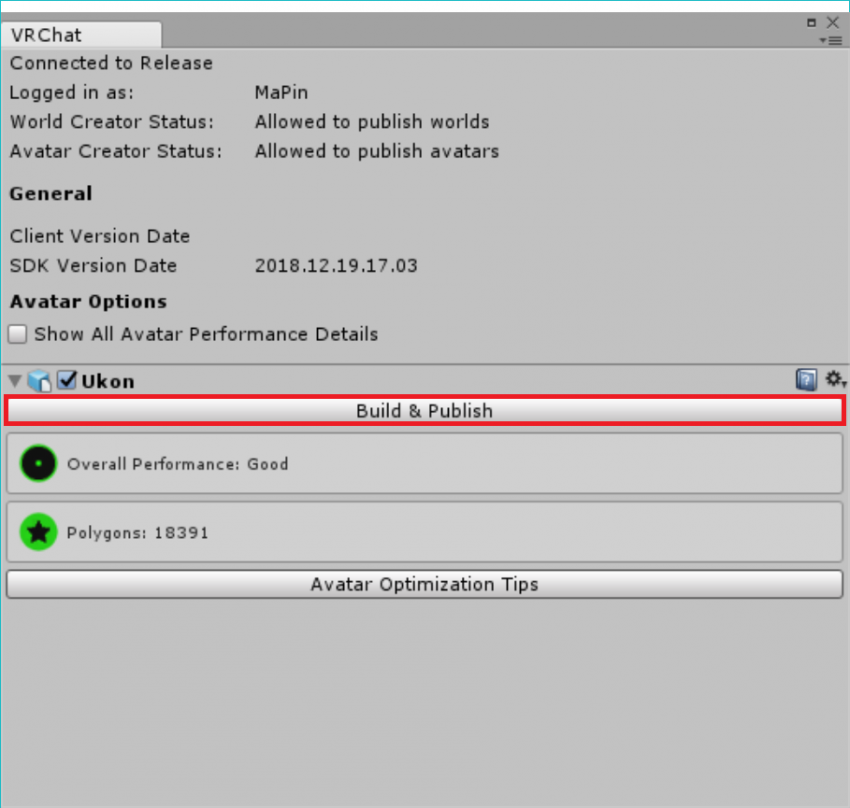
24) Build & Publish를 눌러주세요
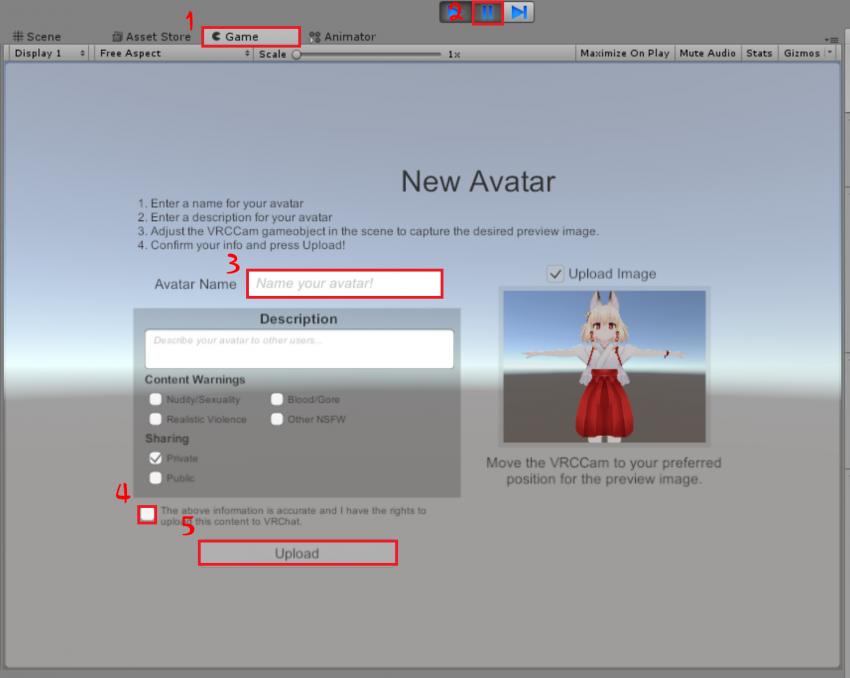
25-1) Game 탭으로 가주세요
25-2) 일시정지를 풀어주세요
25-3) 업로드한 아바타에 이름을 지어주세요
25-4) 체크해주세요
25-5) 업로드!
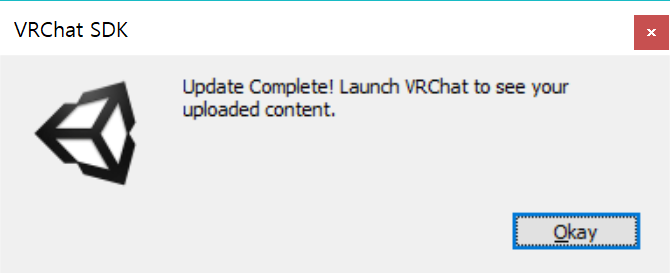
이런 창이 나오면 성공입니다
혹시 안되는 부분이나 모르는 부분이 있으면 말해주세요,
그리고 글에 추가할 내용이라던지 부족한 부분을 말해주시면 수정하겠습니다