본 강좌의 일부 내용은 MANKALO님께서 작성하신 강좌를 기반으로 하고 있습니다.
해당 내용을 숙지하여 진행해주시기 바랍니다.
존내 빠르게 아바타 만들기 심화 -물건 들기-
존내 빠르게 아바타 만들기 심화 -소리재생하기-
이전 강좌에 비해 상대적으로 긴 분량을 가지고 있습니다.
급하게 할 필요 없으니 마음에 여유를 가지고 천천히 진행해주세요.
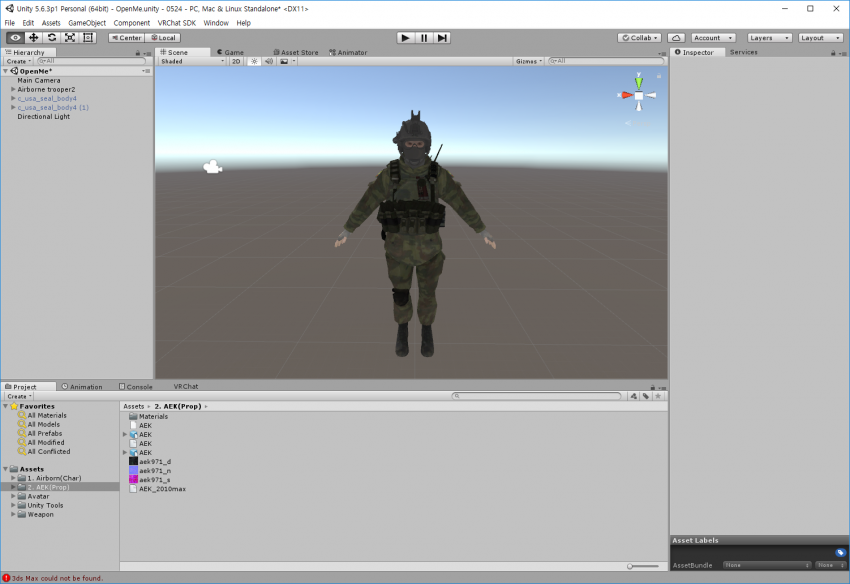
1. VRChat에 업로드가 가능한 캐릭터를 Scene 화면에 불러옵니다.

2. 총기를 Scene 화면에 불러옵니다.
2-1. 우측 Inspector 화면에서 Scale 값을 조정하여 캐릭터와 적절한 비율을 설정합니다.

3. 화면 상단 좌측에서 2, 3번째 화살표 아이콘을 통해 캐릭터의 오른손에 총기를 배치합니다.
※ 저는 오른손잡이이므로 오른손을 기준으로 하며 본문에서는 손가락 관련 애니메이션 작업을 생략합니다.

4. 총기 배치가 완료되었다면 Scene에서 카메라 기능을 통해 총기가 올바르게 배치되었는지 다양한 각도를 통해 확인합니다.
4-1. 이상이 없다면 Hierarchy에서 총기 데이터를 캐릭터의 오른손으로 이동시킵니다.

5. Hierarchy에서 총기를 지정하고 우측 마우스 클릭을 통해 'Particle System'을 추가합니다.

6. 본 강좌에서 안내해드리는 'Particle System'은 '총구 화염'과 '총알'두 가지 효과를 추가할 것입니다.
6-1. 먼저 총구 화염부터 작업해보겠습니다. 기존에 추가한 Particle System을 복사합니다.
※ 쉽게 구분할 수 있도록 이름을 'Muzzle'과 'Bullet'으로 변경하였습니다.
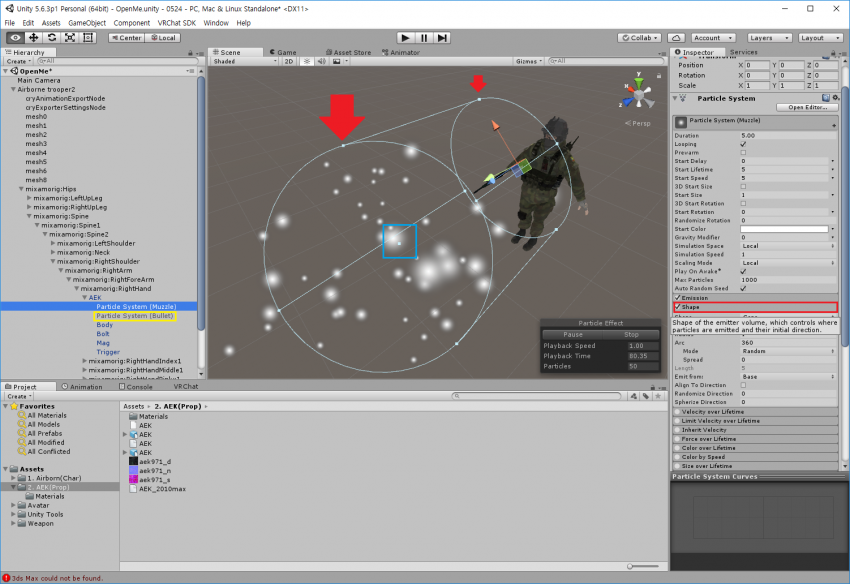
7. 같은 파티클을 작업 시 헷갈리지 않도록 복사한 파티클을 보이지 않도록 비활성화합니다.
7-1. 작업할 파티클을 선택 후, 우측 Inspector에서 [Shape]를 선택합니다.
7-2. Scene 화면에서 하늘색 원이 출력되면 테두리 점을 선택 후, 드래그하여 파티클의 넓이를 조정합니다.
7-3. 마찬가지로 중앙 점을 드래그하면 파티클의 길이를 조정할 수 있습니다.
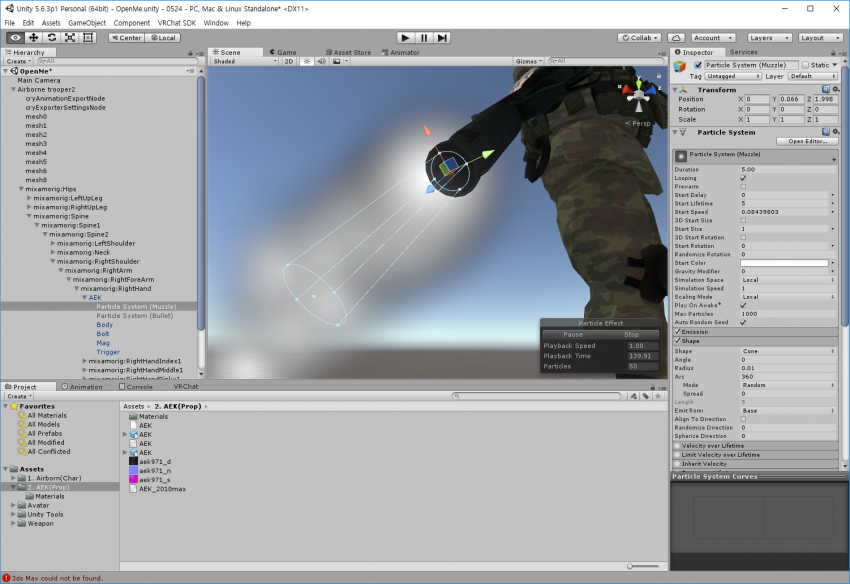
8. 사이즈 조정을 완료했다면 파티클의 위치를 소염기 앞으로 배치합니다.
※ 총구 화염을 먼저 제작하기 때문에 길이는 짧게 조정하였습니다.

9. 본격적인 작업에 앞서 검색엔진에서 총구 화염 이미지를 다운로드 받습니다.
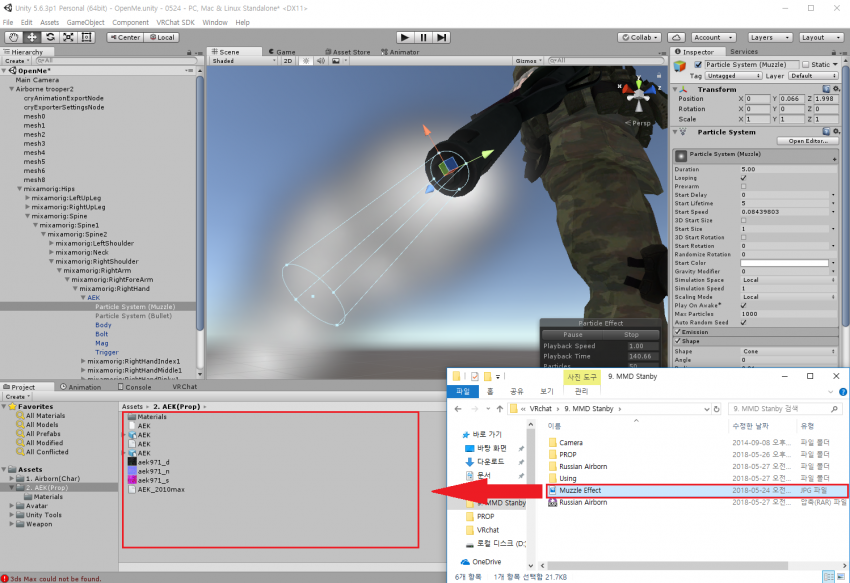
10. 다운로드 받은 이미지를 원하는 프로젝트 위치에 추가합니다.
※ 파일 관리를 용이하게 하기 위하여 총기 위치와 같은 경로에 배치하였습니다.

11. 프로젝트에서 우측마우스를 클릭 후, [Create] - [Material]를 생성합니다.

12. 생성한 Material 파일을 선택 후, Inspector에서 Shader를 [Particles] - [Additive]로 변경합니다.
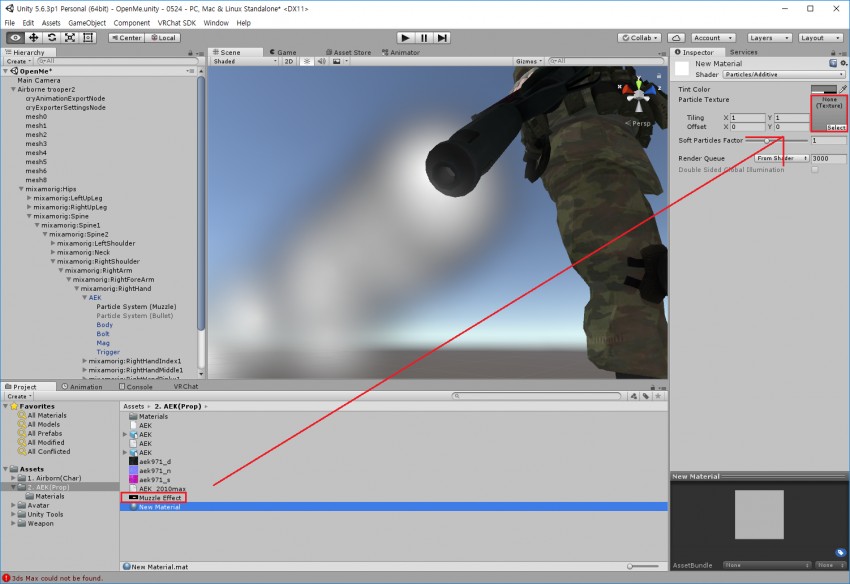
13. Inspector에 노출되는 Particle Textrue에서 다운로드 받은 이펙트 이미지를 드래그합니다.

14. Material 파일을 Hierarchy에서 총기 화염을 작업할 파일로 드래그합니다.
※ 우측 Inspector에 이펙트 이미지가 삽입되었는지 확인해주세요.
※ 정상적으로 적용되었다면 Scene에서 파티클 이미지가 총구 화염으로 변경된 것을 확인할 수 있습니다.

15. Hierarchy에서 작업할 파티클을 선택 후, Inspector값을 위 이미지와 같이 조정합니다.
※ 해당 Inspector 값은 사용자 취향에 따라 변경하셔도 상관없습니다.
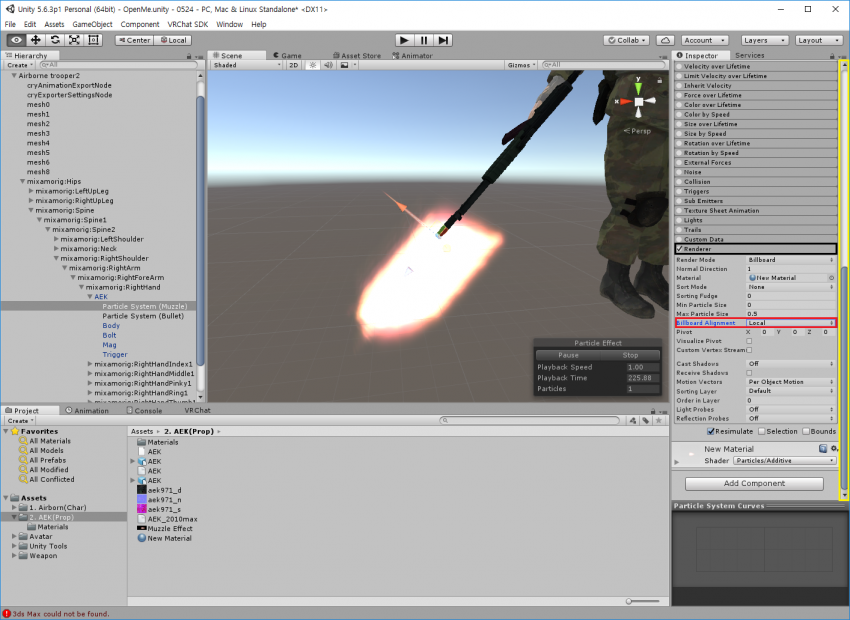
16. Inspector를 하단으로 드래그하여 Renderer를 활성화 합니다.
16-1. Billboard Alignment값을 'Local'로 변경합니다.
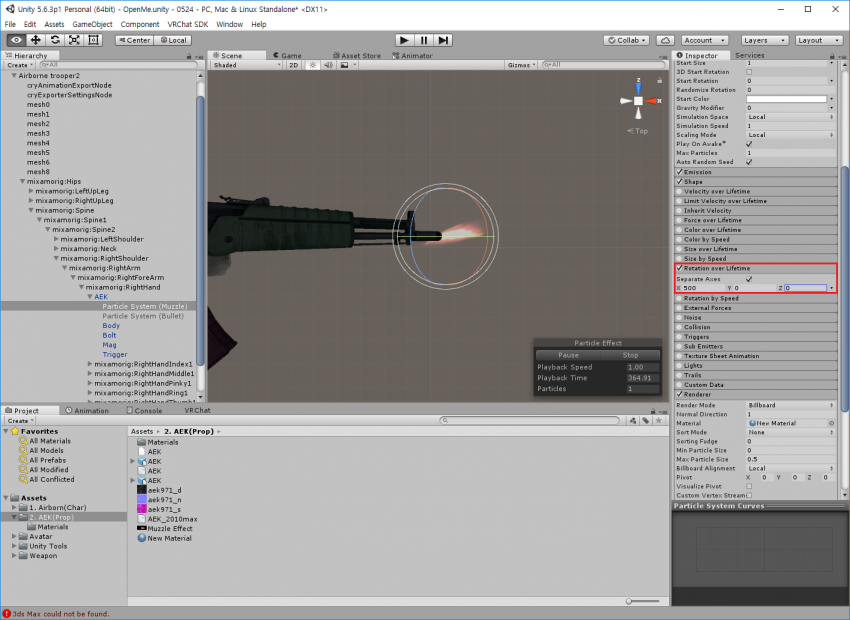
17. Rotation Over Lifetime을 활성화 후, 내부 수치를 위 사진과 같이 동일하게 변경합니다.
17-1. 이제 Scene 화면에서 총구 화염의 각도를 조절할 수 있게 되었습니다. 마음에 드는 각도로 바꿔봅시다.

18. 총구 화염이 보다 자연스럽게 노출되도록 Inspector에서 관련 수치를 추가로 조정합니다.
※ 두 값은 작업자분께서 임의로 조정하여도 상관없습니다.

19. 총구 화염의 사이즈를 조정하고 싶은 경우 Size Over Lifetime을 활성화합니다.
19-1. 수치 우측의 삼각형을 클릭하여 Random Between Two Constasts로 변경합니다.
19-2. Size 값을 조정하여 원하는 크기로 변경할 수 있습니다.

20. 총구 화염에 대한 작업이 끝났습니다. 여기까지 진행했다면 절반정도 진행하신 것 같네요.
20-1. Hierarchy에서 총알을 활성화 시킨 후, Inspector의 Shape를 통해 총알이 나가는 위치를 조정합니다.
20-2. Shape의 Arc 수치는 1로 변경합니다.
20-3. 파티클 수치는 위 이미지와 같이 조정합니다.
※ 파티클 수치는 작업자분께서 임의로 조정하셔도 상관없습니다.
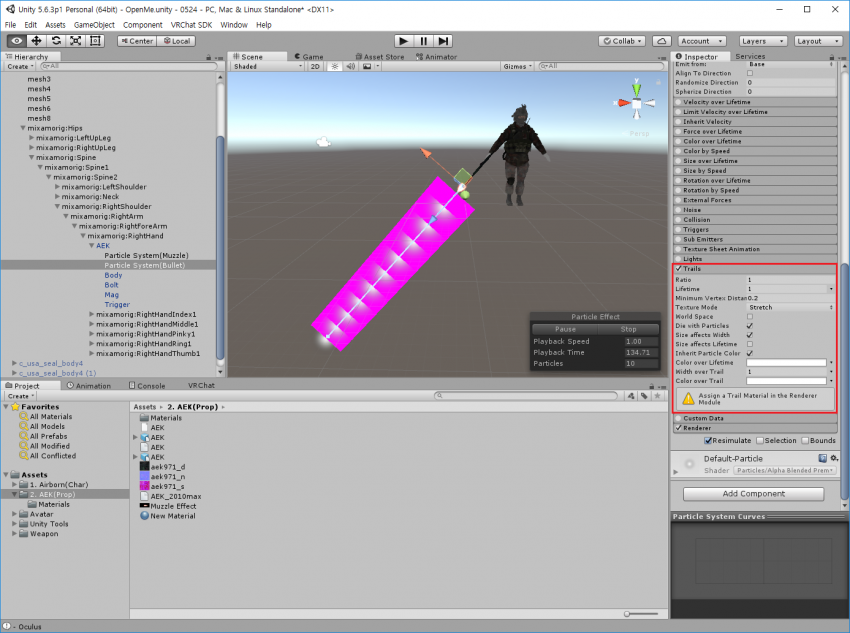
21. Inspector에서 Trail을 활성화합니다.

22. [13]에서 작업했던 Material 파일을 Hierarchy의 총알 파티클에 드래그합니다.
22-1. 총알의 사이즈를 조정하고 싶다면 [19]번과 동일한 작업을 수행합니다.

23. 총알이 보다 자연스럽게 노출되도록 파티클의 색상 옵션을
Random Between Two Colors로 변경 후, 색상을 위 사진과 같이 변경합니다.
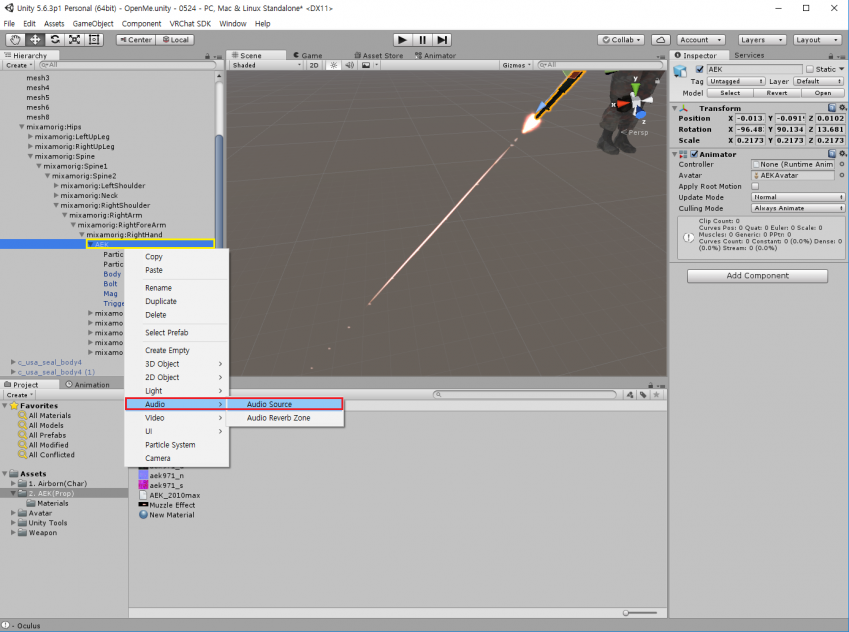
24. 파티클 2종의 작업이 끝났습니다. 이제 총기 소리를 추가해봅시다.
24-1. Hierarchy에서 총기를 선택하고, 우측 마우스를 클릭하여 Audio Source를 추가합니다.
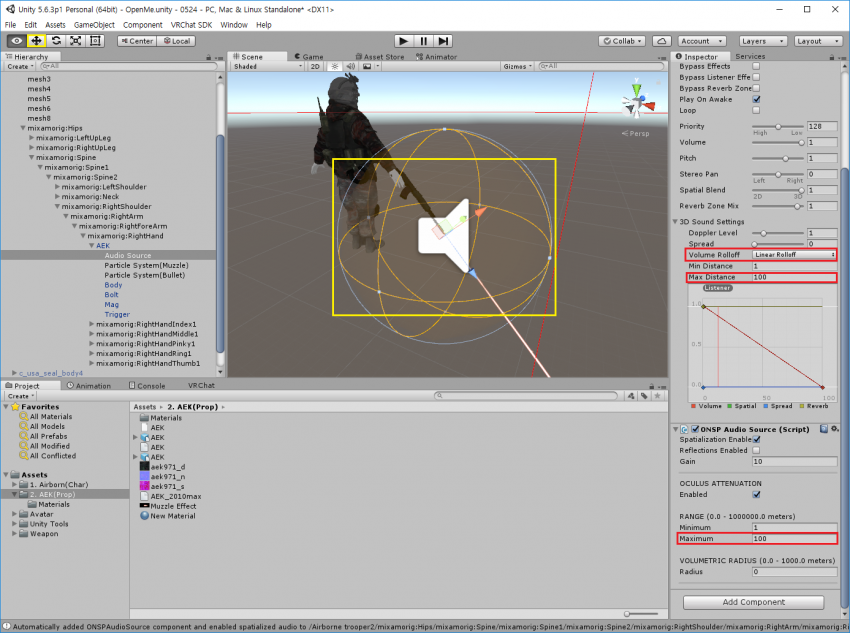
25. 생성된 오디오 소스를 총구 앞으로 배치하여 소리가 자연스럽게 들릴 수 있도록 조정합니다.
25-1. 오디오의 Inspector 설정은 위 사진과 동일하게 설정합니다.
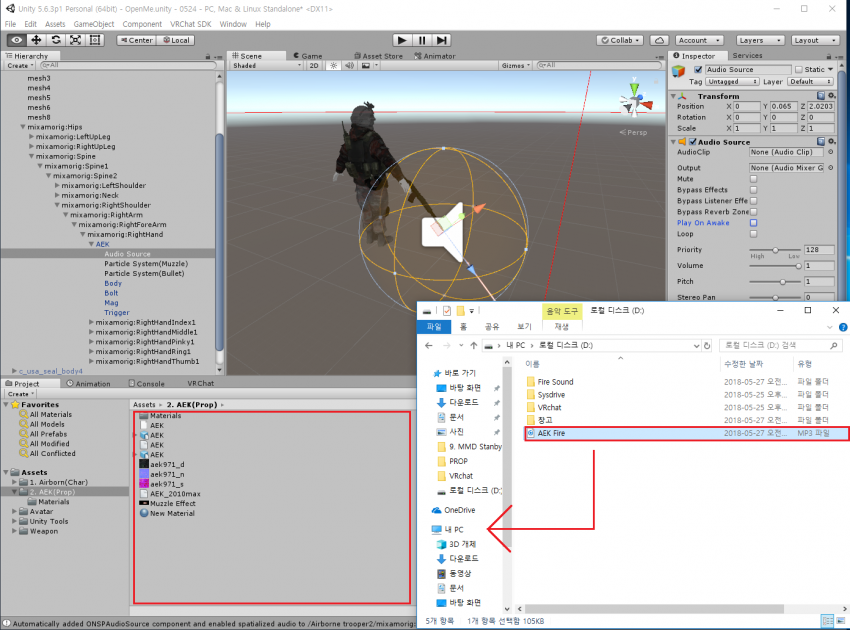
26. 추가할 음향 파일을 프로젝트에 드래그하여 불러옵니다.
※ 음향 파일의 형식은 MP3로 진행 바랍니다.
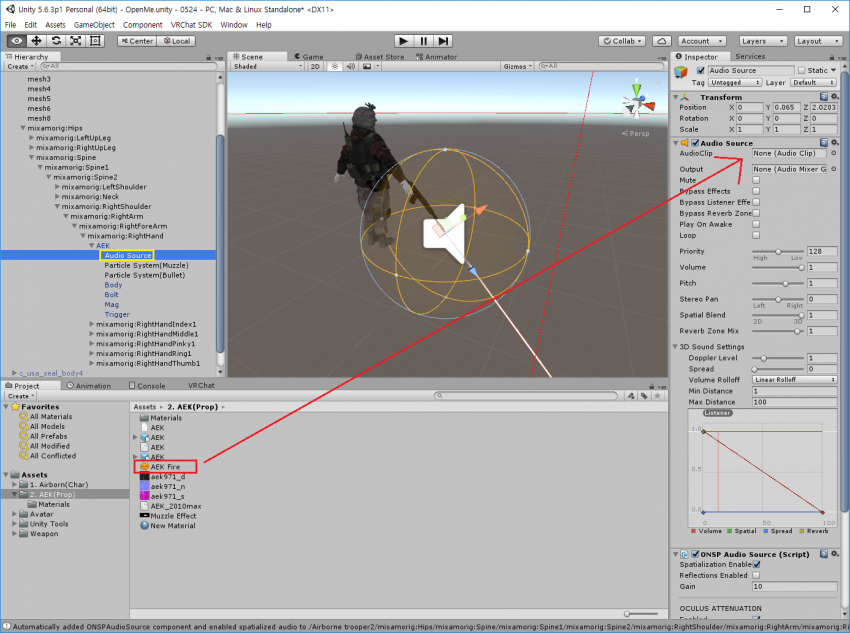
27. Audio Source 선택 후, 불러온 mp3 파일을 Audio Clip에 드래그합니다.
※ 다음 단계로 진행하기 전, 유니티에서 플레이 버튼을 눌러
Game 화면에서 이펙트, 사운드가 정상 출력되는지 확인해봅시다.
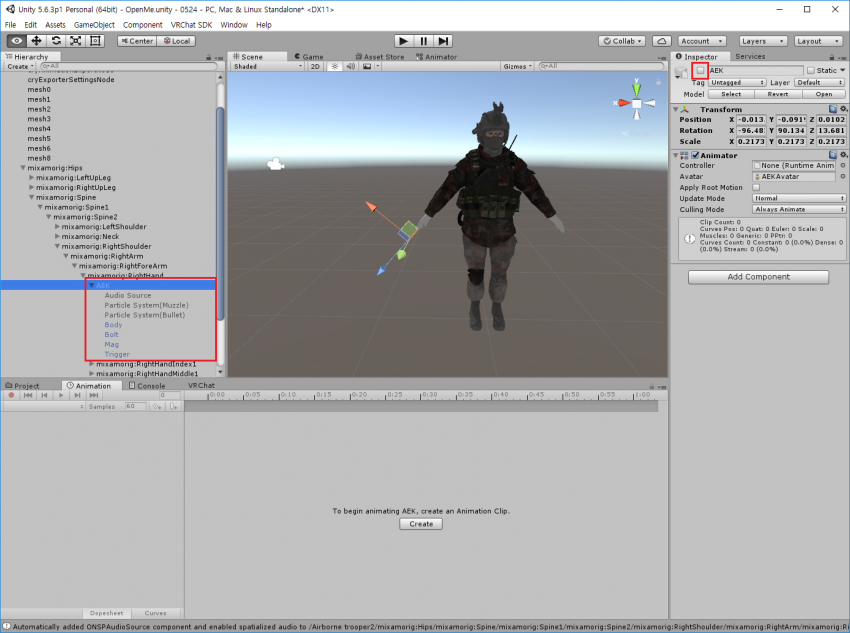
28. 파티클, 오디오 작업이 완료되었습니다. 애니메이션
작업을 위해 작업한 캐릭터의 총기는 보이지 않도록 Inspector에서 비활성화 합니다.
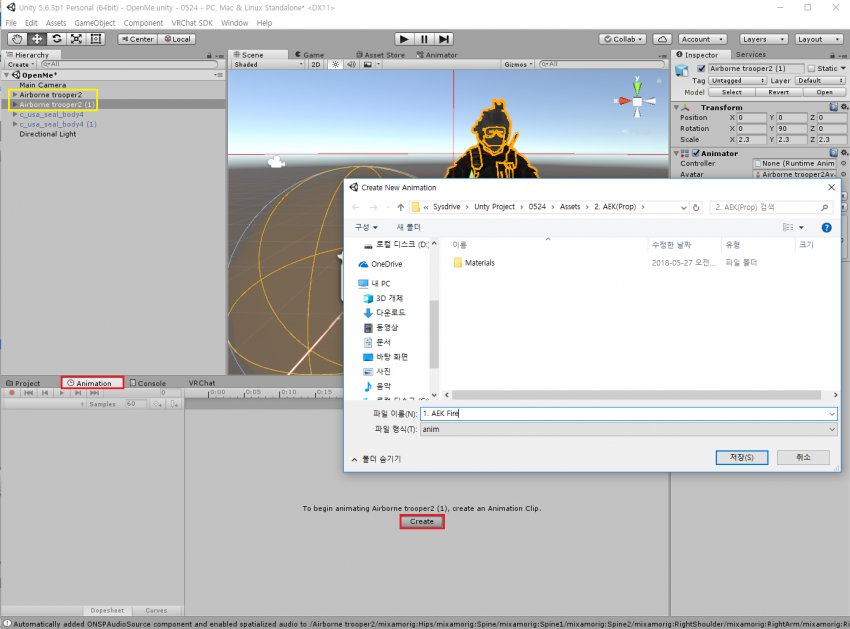
29. Hierarchy에서 작업한 캐릭터를 클릭 후, CTRL+D를 눌러 캐릭터를 복사합니다.
29-1. 복사한 캐릭터를 지정 후, 애니메이션 파일을 새로 생성합니다.
※ 본 강좌에서는 총기를 발사하는 애니메이션만 추가할 것이기 때문에 캐릭터를 한 번만 복사하였습니다.

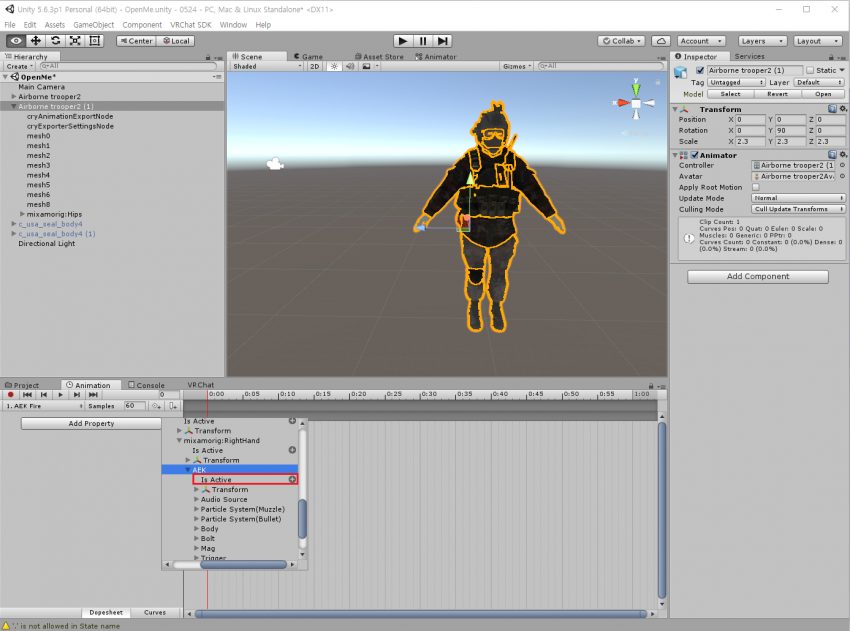
30. Add Property를 통해 총기를 추가합니다. 총기의 경로는 Hierarchy와 동일하니 천천히 찾아봅시다.
30-1. 애니메이션에서 추가할 것은 다음과 같습니다.
1. 총기(전체)
2. 파티클(총구화염)
3. 파티클(총알)
4. 오디오
하나라도 누락되어있으면 정상 작동을 하지 못하니 이 점 작업에 참고 바랍니다.
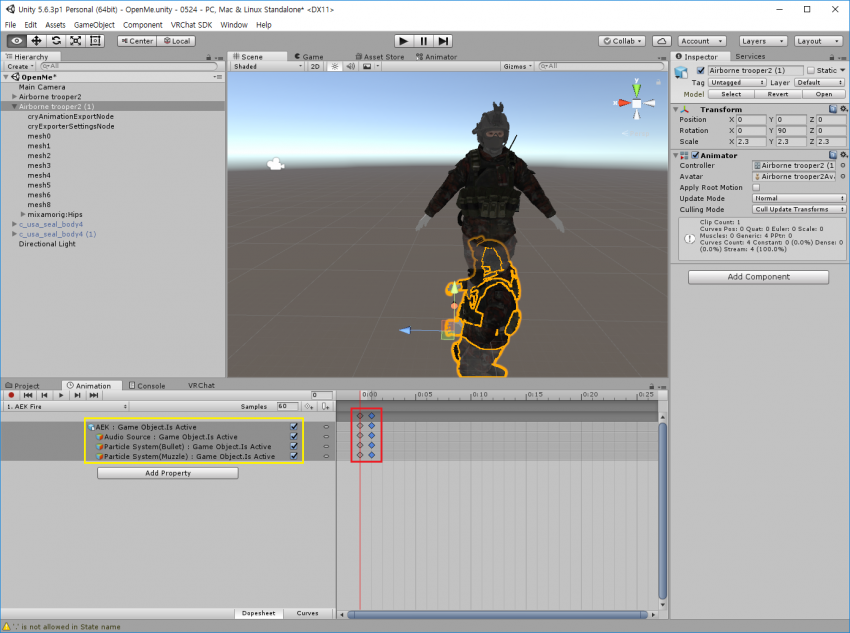
31. 총기와 관련한 4종의 파일을 추가 후, 체크박스에 체크 표시를 진행합니다.
31-2. 애니메이션의 종료 시간은 0.01초로 설정합니다.

32. 애니메이션 작업이 완료되었으므로 복사한 캐릭터는 보이지 않도록 비활성화 합니다.
32-1. VRSDK - Examples - Sample Assets - Animation에서 CustomOverrideEmpty 파일을 복사합니다.
32-2. 헷갈리지 않도록 복사한 CustomOverrideEmpty 파일은 작업한 캐릭터의 파일 경로로 드래그합니다.
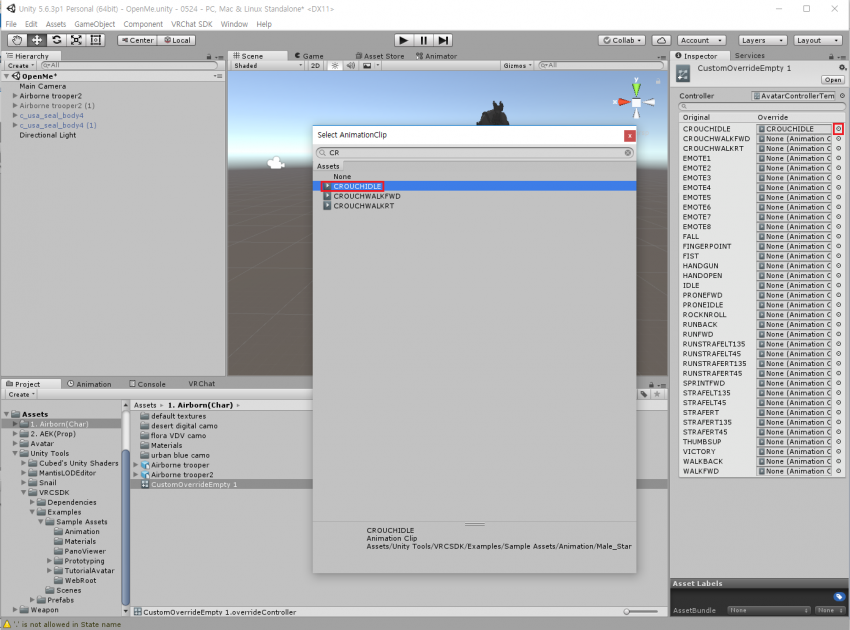
33. 복사한 CustomOverrideEmpty 파일을 선택합니다.
33-1. Inspector에 노출되는 원을 클릭하여 모션을 수동으로 지정합니다.

34. 기본적으로 필요한 모션 3종과 손을 피면 총기를 발사하도록 지정했습니다.
※ 총기 발사 모션의 배치는 본인이 컨트롤하기 편한 곳으로 설정하도록 합시다.

35. Hierarchy에서 작업한 캐릭터를 선택합니다.
35-1. 작업한 CustomOverrideEmpty 파일을 위 이미지와 같이 드래그합니다.

36. 모든 작업이 완료되었습니다. 이제 업로드하여 해당 기능이 정상적으로 작동하는지 확인해봅시다.
아바타 기능 테스트 영상
진행 도중 이해가 어려운 부분이 있으시다거나 막히시는 경우,
피드백 주시면 최대한 도와드릴 수 있도록 하겠습니다.
이전 강좌 : [강좌#1] 블렌더를 사용하지 않고 유니티에서 쉽게 폴리곤 줄이기
이전 강좌 : [강좌#2] 다른 게임의 캐릭터를 유니티에 불러오기
3줄 요약
1. 아바타에 파티클/사운드 적용
2. 애니메이션 추가
3. 업로드