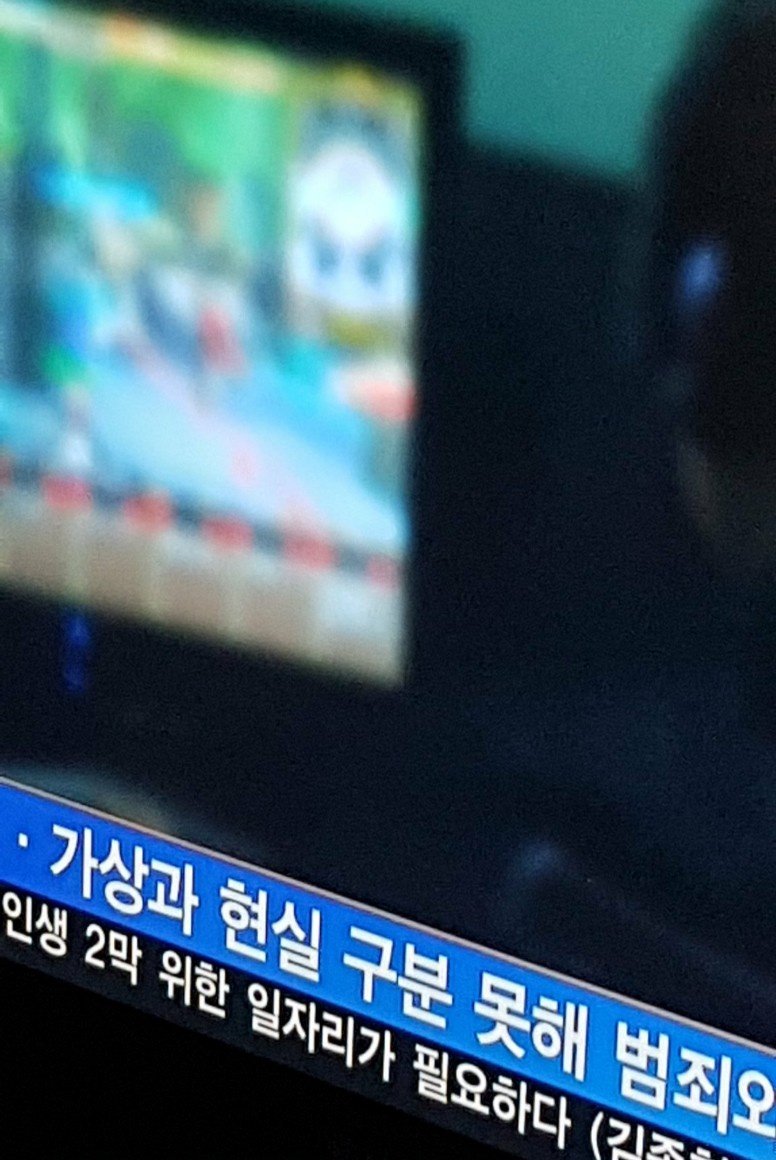
안녕안녕안녕
오늘도 날먹강좌가 찾아왔음!
일단 이 강좌는 생각보다 난이도가 있을 수 있으니 어느정도 이상의 아바타 수정실력(유니티 실력)이 필요하다고 생각함. 순서대로 따라하기만 하면 대부분은 될텐데 안되는 부분을 개인적으로 해결할 능력이 어느정돈 있어야할거야. 갤에 물어봐도 친절하게 답변해주는 친구들도 있겠지만
암튼 이 강좌는
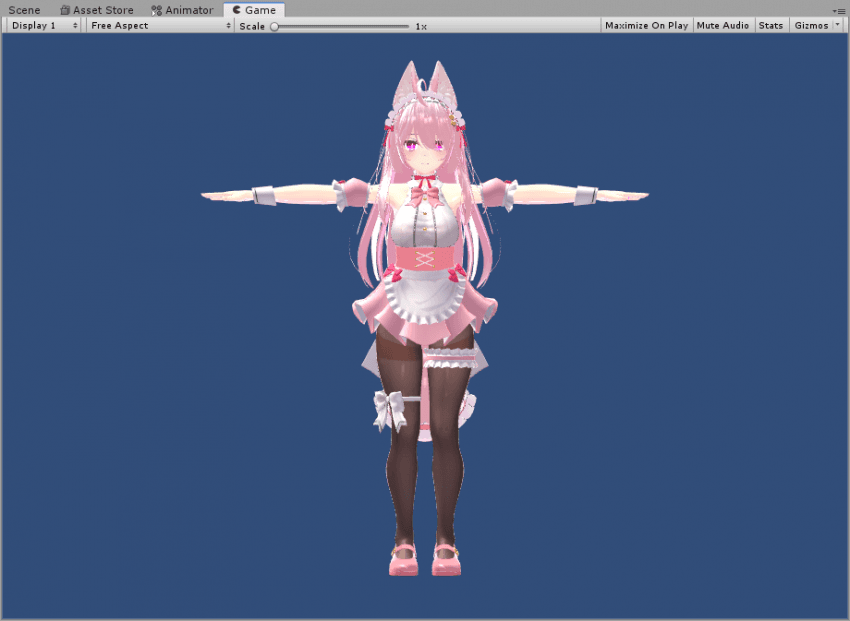
이렇게 커스텀된 아바타를
VRM으로 전환하고
VRoid Hub에 올려서
Vismuth라는 어플로 증강현실을 통해 현실에 아바타를 투영해보는 내용을 써볼거임
먼저 준비물
우리집 고양이도 따라하는 프로젝트 프리팹 뽑기 - VRChat 갤러리 (dcinside.com)
출력하고 싶은 아바타의 프리팹 파일. 기존 프로젝트에 해도 되긴하지만 프로젝트가 좀 지저분해질수있어서 이게 더 나을거임
Releases · vrm-c/UniVRM (github.com)
Unity에서 VRM파일을 생성해주는 에셋
トップページ - vismuth
VRM AR 어플. 이건 종류 많으니까 잘 찾아보면 더 좋은것도 많을수도 있어
1. VRM파일 만들기
이 과정이 어렵다면 이미 VRM을 제공하는 아바타(코코아, 쿄코 등)에 포함되어있는 VRM파일을 가지고 2번으로 넘어가도 좋음
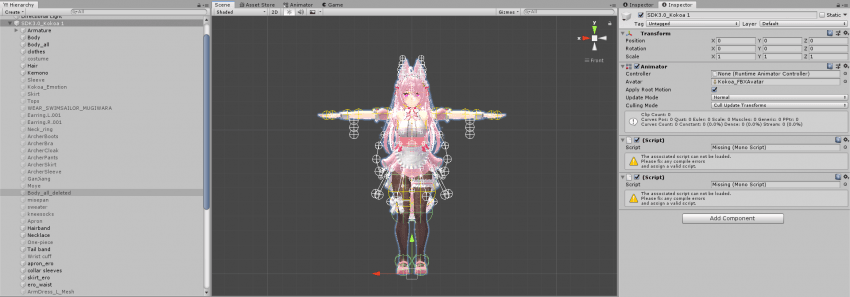
먼저 아바타가 있음. 여기서 필요없는 것들은 모두 제거할거임.
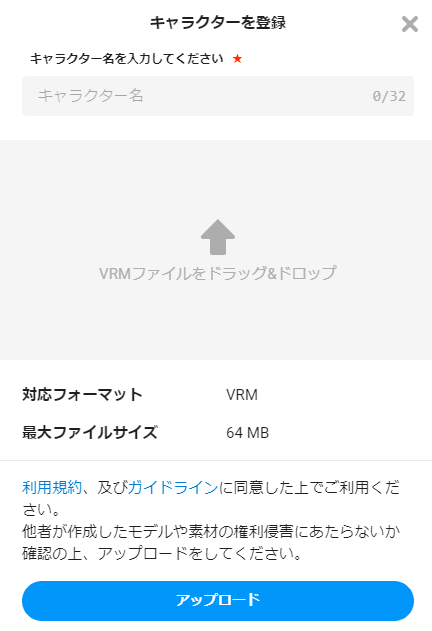
VRoid HUB의 용량제한은 64MB나 되지만 필요없는 정보는 쳐내는게 여러모로 편하겠지? 그리고 VRChat에서만 사용되는 스크립트들은 필요없으니 다 지워줘야함
암튼 정리를 시작함. 아바타에 있던 디스크립터는 모두 삭제하고 필요없는 매쉬는 제거...
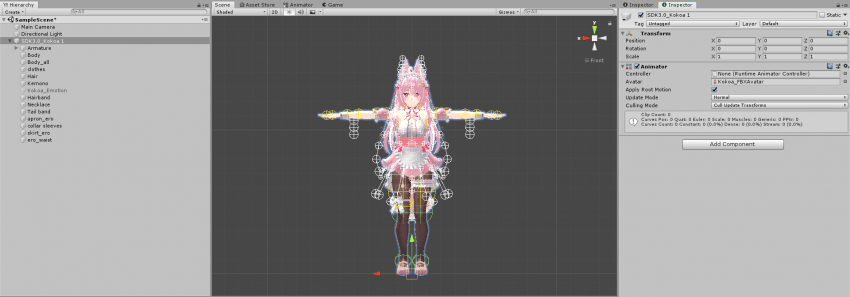
간단해졌음. 카메라라던가 페어링같은게 남아있지 않도록 깔끔하게 정리해야함
여기서 이제 VRM파일 생성을 시작할거임
아까 준비물에서 언급했던 에셋을 설치했으면
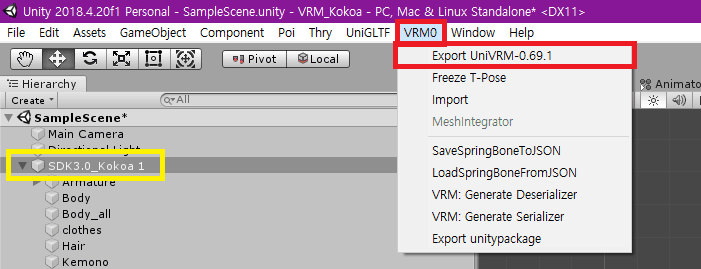
이런 메뉴가 생겼을거임. 화면처럼 아바타를 선택한 후에 해당 버튼을 눌러주면 창이 하나 뜰거임
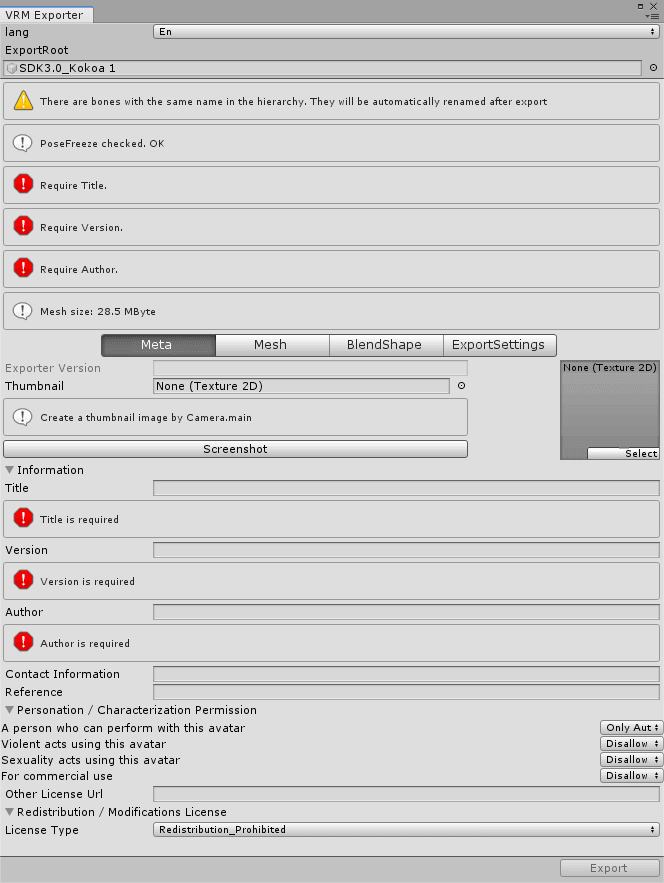
에러가 좀 있을건데 당황하지말고 까라는대로 까면됨
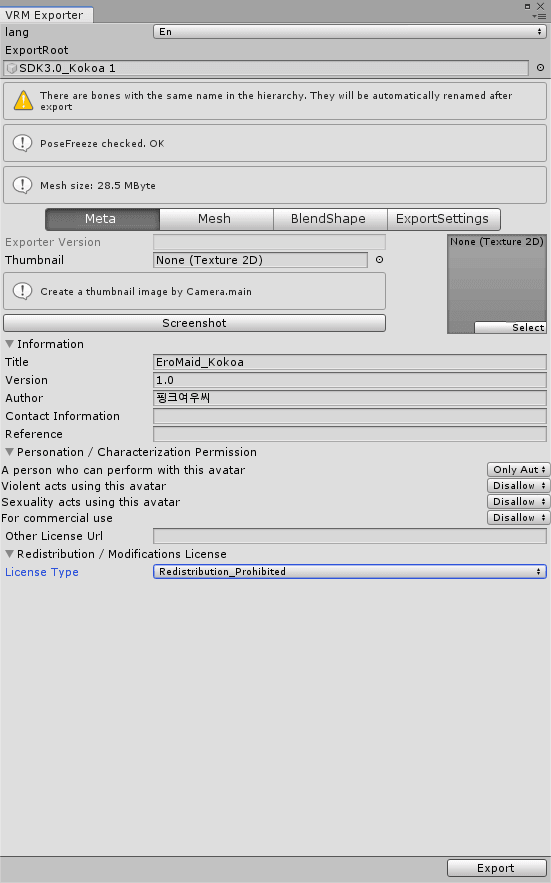
일단 이대로 뽑아보기로 하겠음.
일부 쉐이프키는 출력하면서 망가질 수 있는거같음. 해결법을 잘 모르겠으니 되로록이면 최종형을 고정해서 그대로 뽑는게 좋을거임
언어는 일어 영어있는데 꼴리는거로 하면됨
이다음 Export
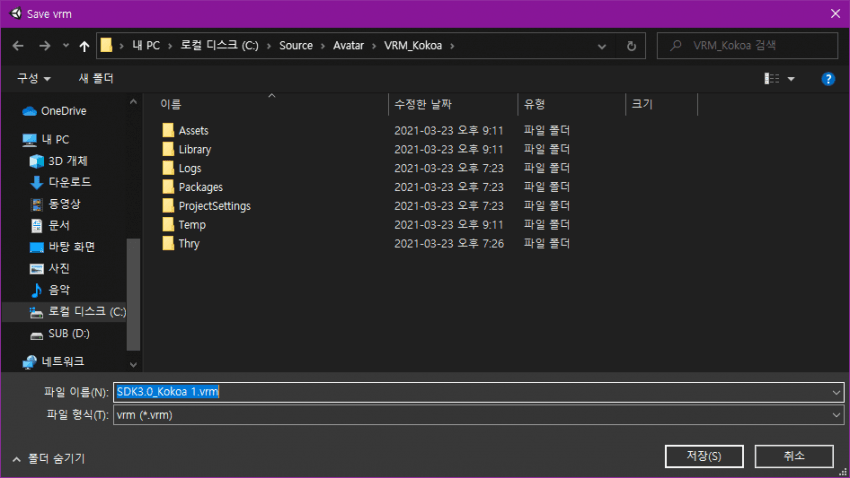
원하는 경로에 저장해주면됨.
여기서 실제로 VRM파일이 생성되고 이걸 사용할수는 있음. 그런데...
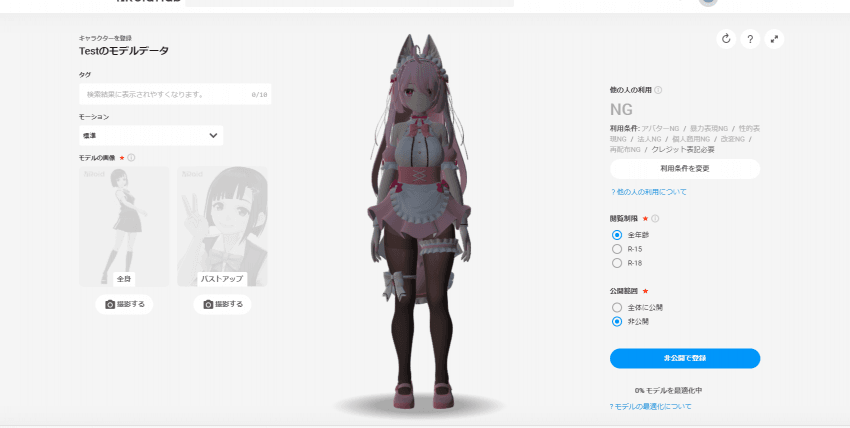
몬가 쉐이더가 구림. 이건 VRM같은경우는 VRM 전용 쉐이더를 사용해야하는데 일괄적으로 쉐이더가 변경되서 나가서 그럼.
그리고 VRM에서는 다이나믹본을 사용하지 않고 스프링본이란걸 사용하기때문에 기존에 다본을 넣어준것들이 모두 풀리게됨
그것 외에도 표정이나 기타 시스템들이 모두 VRChat아바타 규격과 다르기때문에 제대로 VRM파일을 사용하기 위해선 VRM 파일의 수정이 필요함
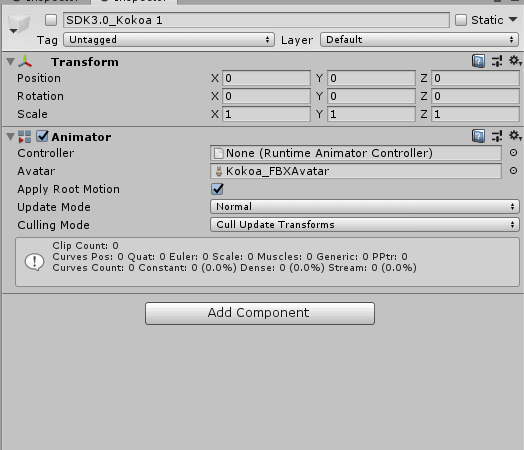
기존에 작업한걸 숨기고
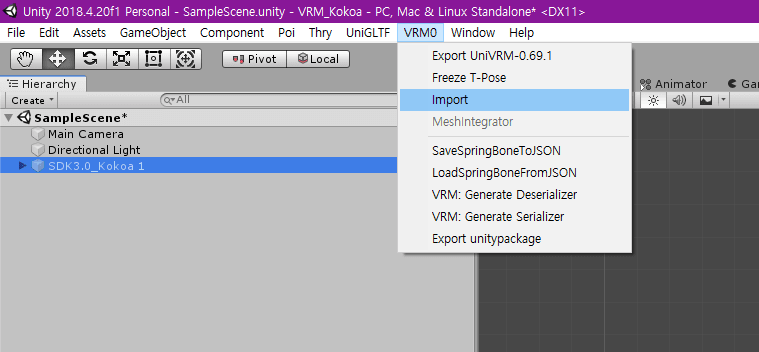
Import를 눌러서 VRM파일을 다시 불러옴
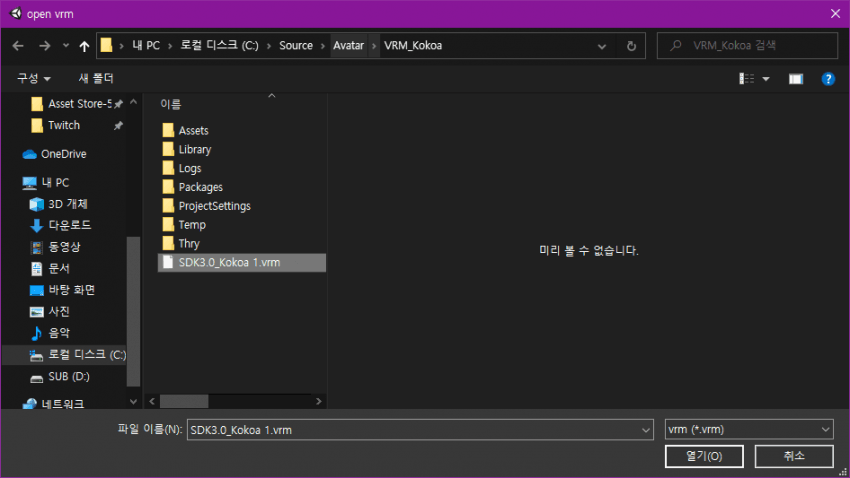
아까 해어졌던 코코아쨩
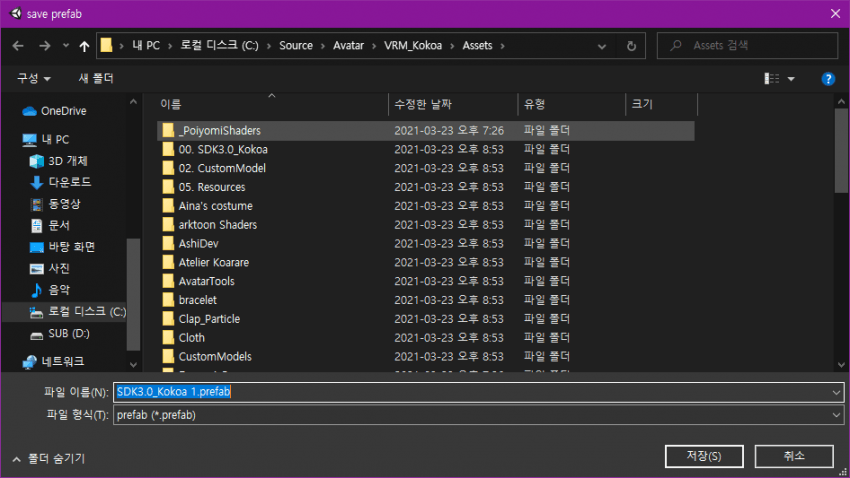
당황하지말고 저장을 누르자
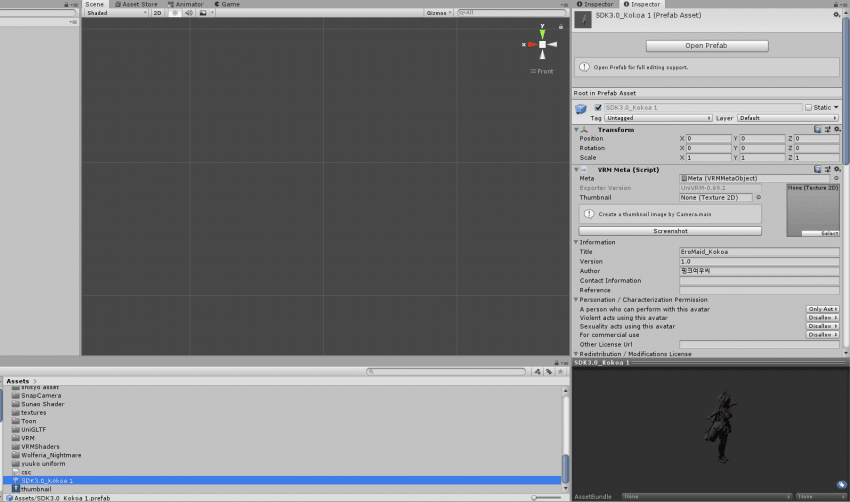
VRM파일이 prefab형태로 불러와졌음. 보면 평소에 많이 보던 아바타 디스크립터와는 모양이 다른게 아바타에 붙어있는걸 알 수 있음
이제 여기서부터 노가다 시작임 ㅇㅇ....
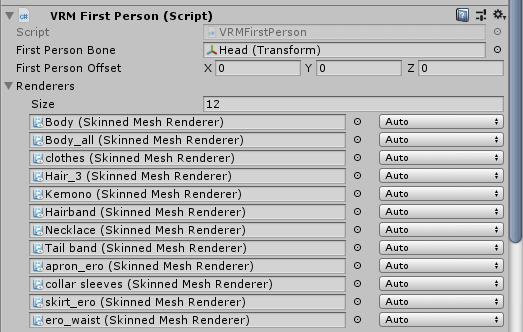
1인칭 시점을 정해주는 부분임
그 외에 아래에 있는 매쉬 목록은 특정 매쉬가 1인칭이나 3인칭에서 보일지 말지 정하는 부분인데 적당히 설정하도록 하자
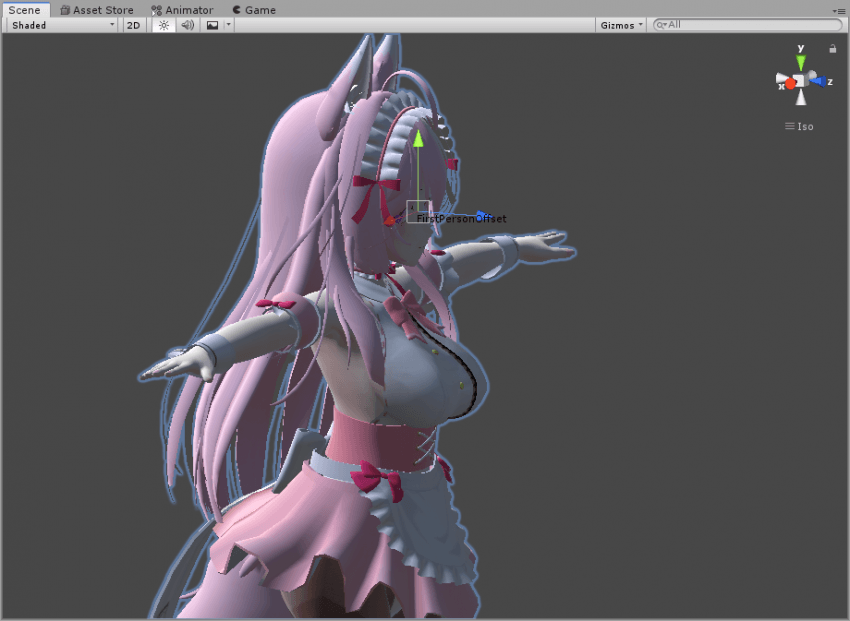
시점은 적당히 이동해서 맞춰주자
나머지 설정들은 아바타가 표준적인 사양이라면 다 자동으로 들어가있을거임
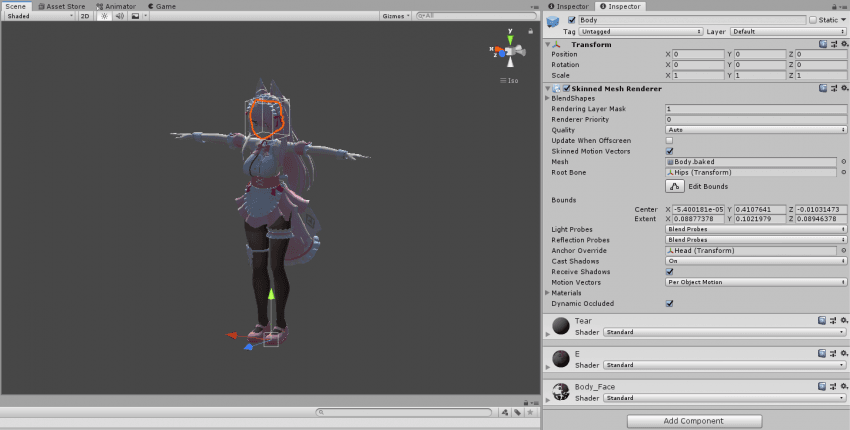
눈치 빠른 사람은 알았겠지만 이거 다 스텐다드 쉐이더임. 이걸 다 VRM에서 사용하는 쉐이더로 바꿔줘야함
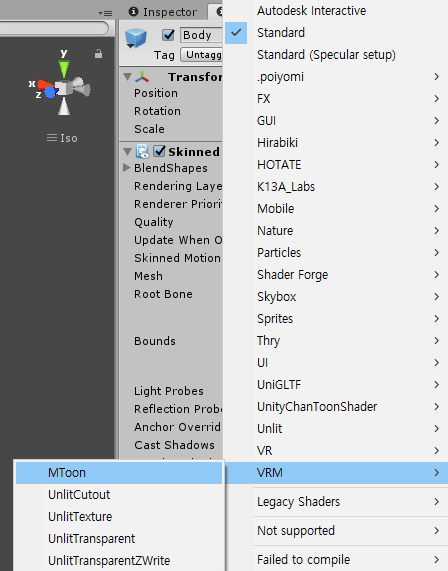
여기 아래에 있는 쉐이더만 사용할 수 있음. 요령껏 바꿔주면됨
크게 상관없는 부분은 MToon을 사용하면 되고 Cutout이 필요하면 Cutout Transparent나 ZWrite가 필요하면 적당히 골라쓰면 됨
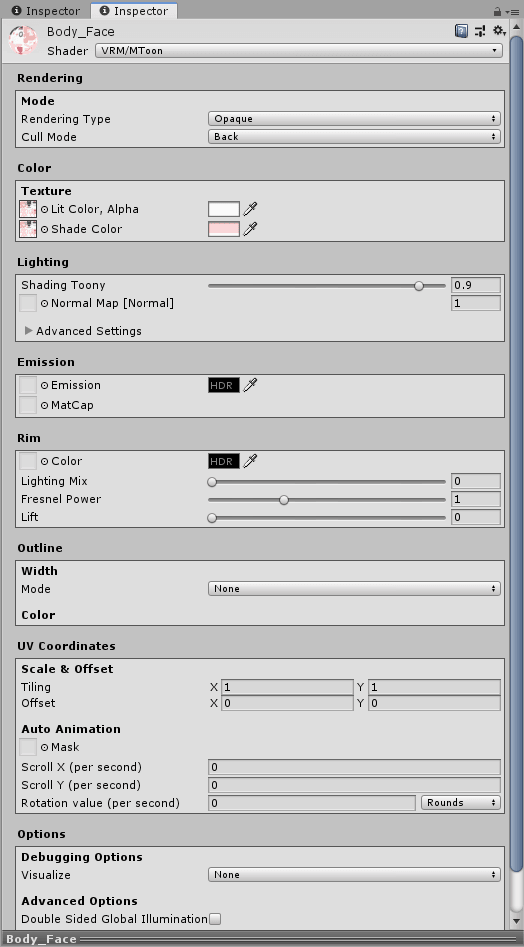
보다보면 문명의 맛을 보다가 원시시대로 떨어진 인간의 기분을 알 수 있음. 본인이 타협 가능한 수준까지 열심히 만져주면 됨
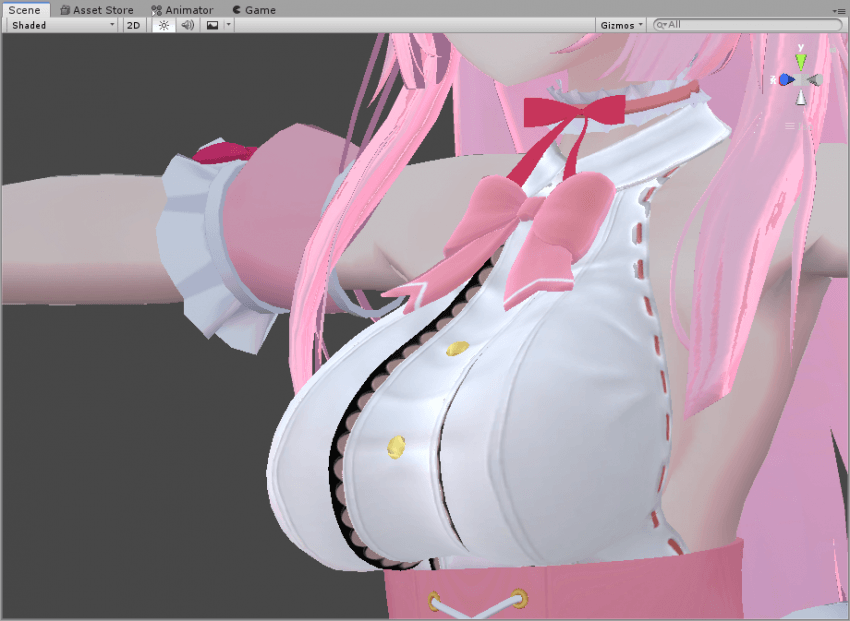
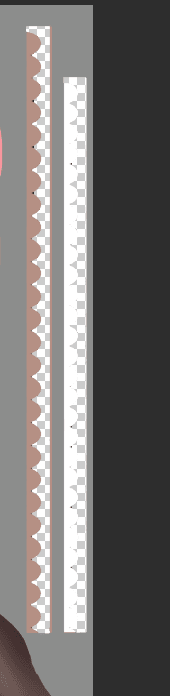
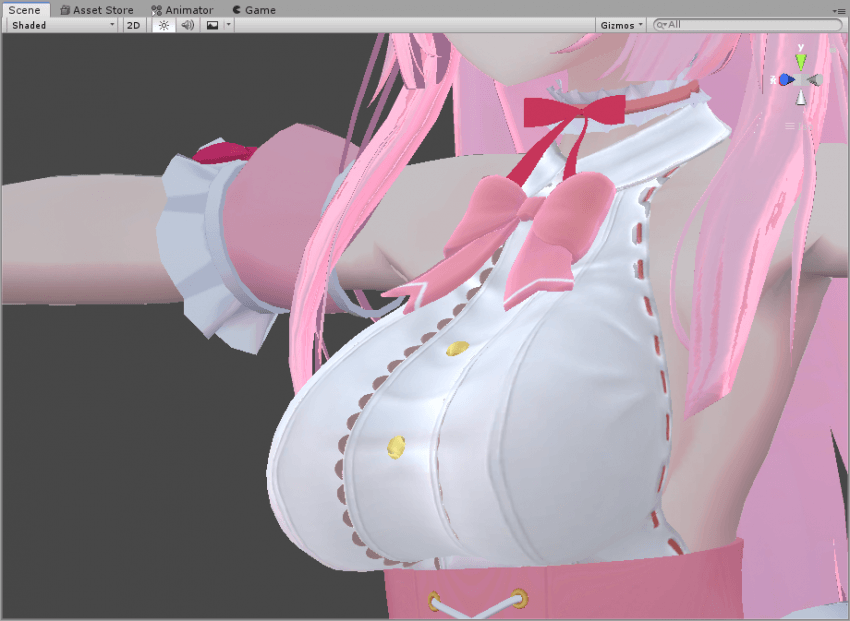
컷아웃은 마스크 그런거 없으니 직접 텍스쳐 수정해서 투명으로 만들어주면 됨
이제 표정이나 립싱크를 넣을거임
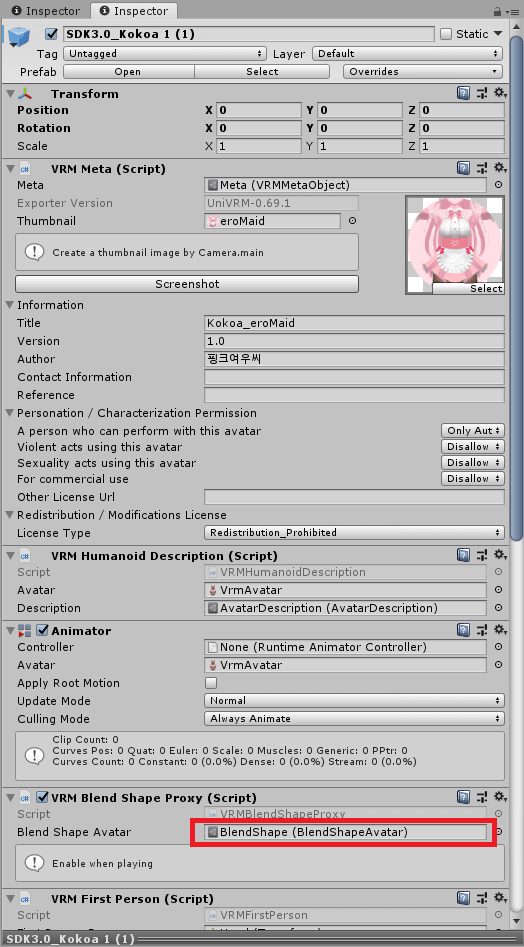
아바타 클릭한다음 BlendShape 더블클릭
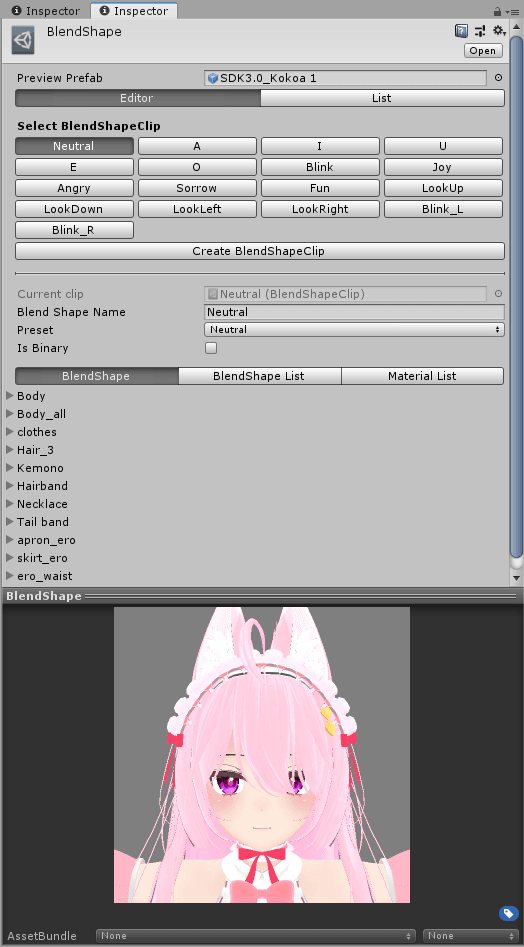
이런게 뜰거임. 이제 여기서 AIUEO나 기타 표정들을 모두 설정해주면됨
그 다음은 스프링본
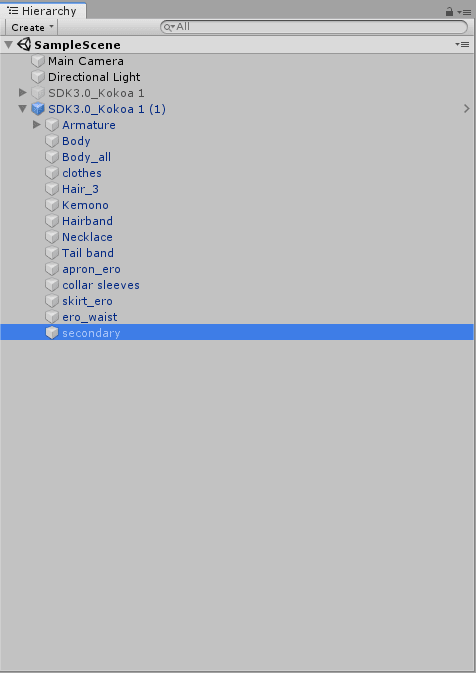
세컨더리라는게 생겼을건데
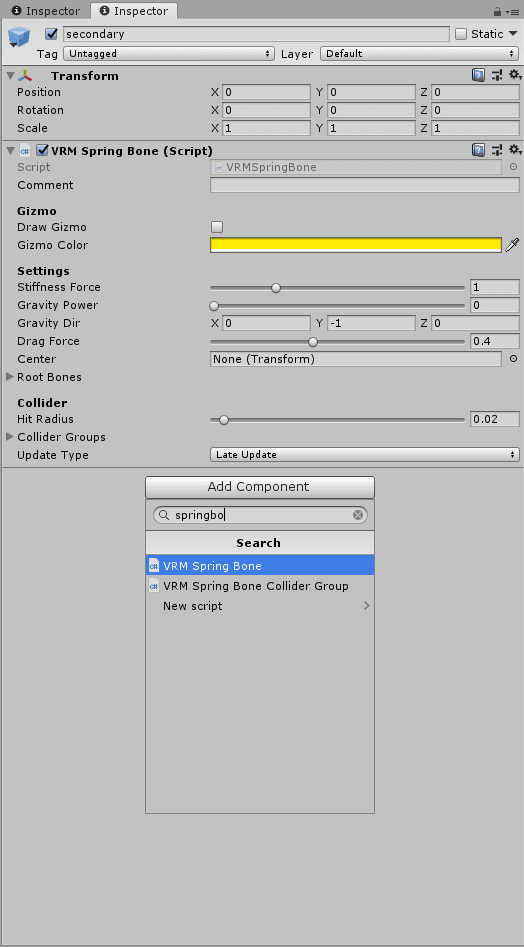
여기에 스프링본을 넣어주면됨
주의할점은 아무곳에나 넣어도 동작하던 다이나믹본과는 달리 스프링본은 무조건 이 Secondary에만 모여있어야함
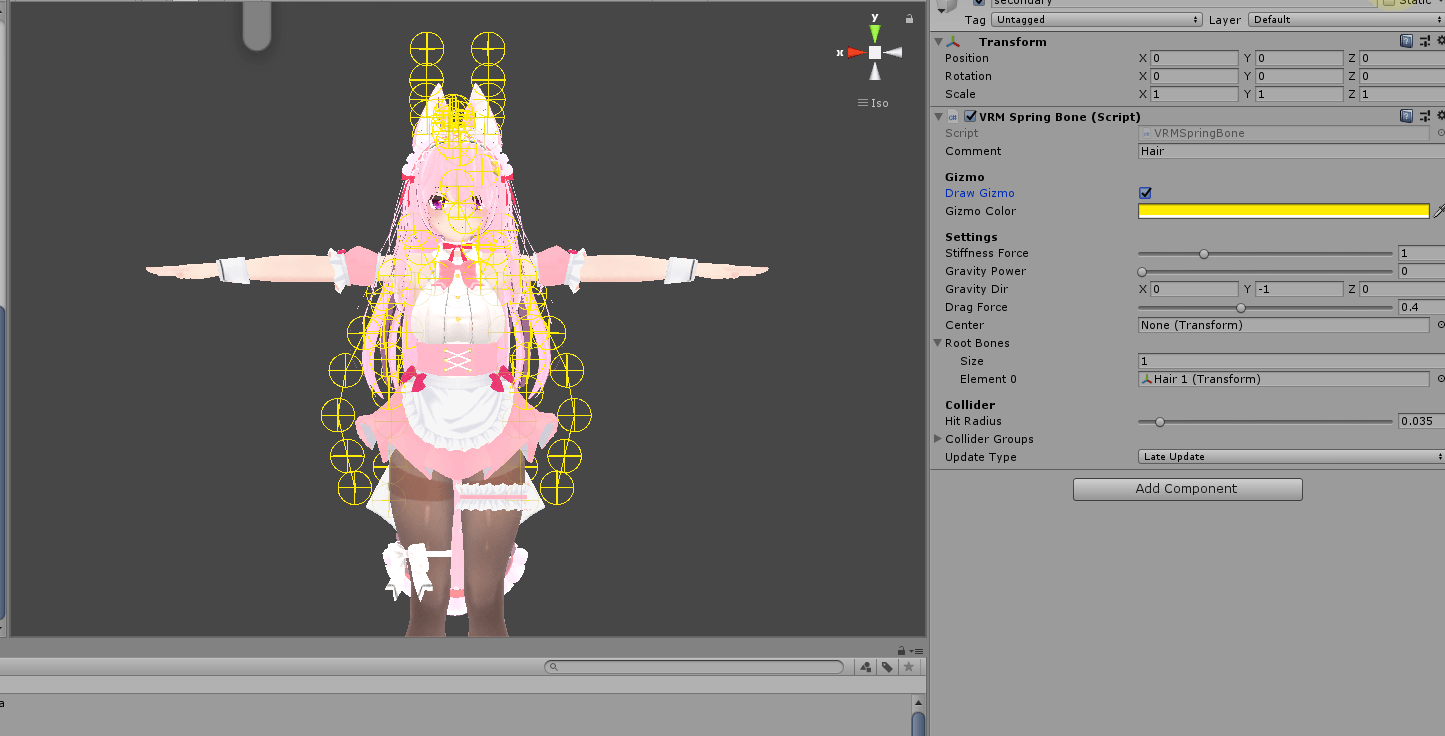
다이나믹본이랑 거의 비슷함
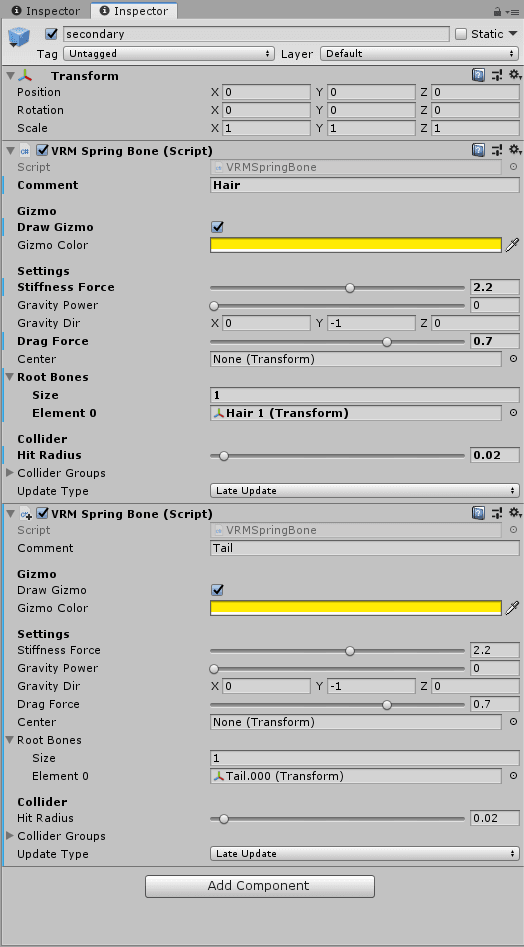
난 테스트니까 적당히 이 정도만
이제 대략적인 설정이 끝났으니
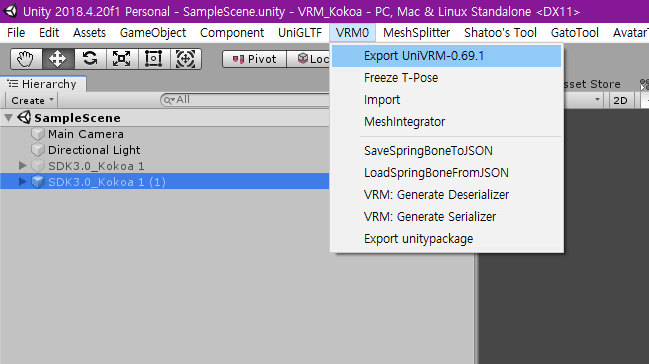
똑같이 Export를 눌러줌
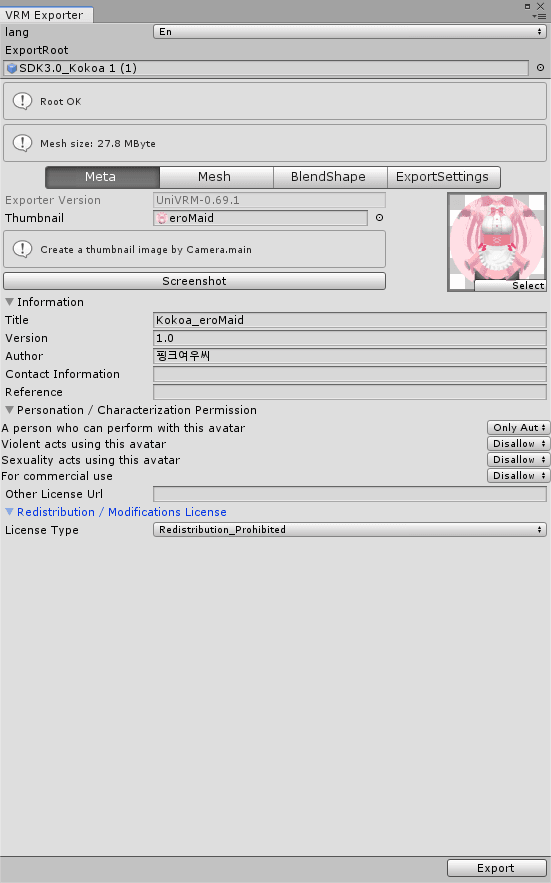
걍 이대로 뺄거임
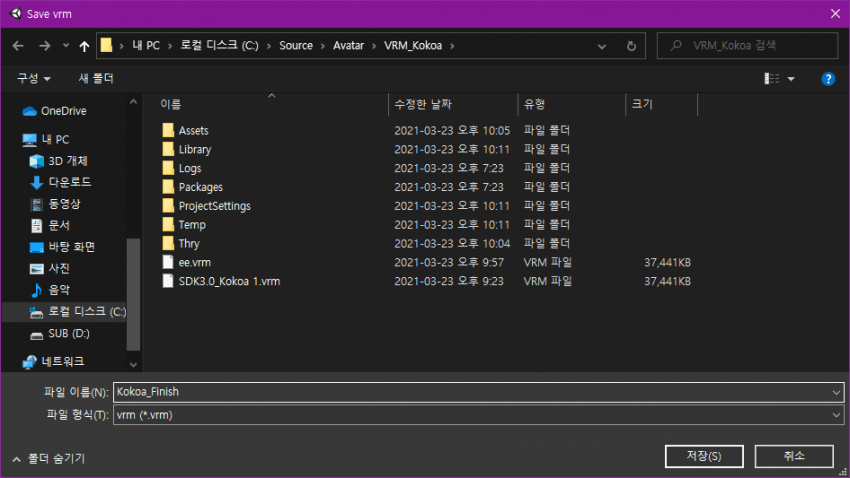
저장
이렇게 만들어진 VRM파일은 이곳저곳에 사용할 수 있는데
대표적으로 방송하는 사람들이 사용하는 VDraw라는 프로그램이 있음
VDRAW Trial version - Ogura Laboratory Shop - BOOTH
트라이얼은 무료고 유료버전도 있음

이런식으로 OBS같은걸로 화면 합성이 가능함. 당연하지만 마이크가 있으면 립싱크도 지원됨
이거외에도 LIV라던가 활용할 수 있는곳은 꽤 많음
2. VRoid Hub에 아바타 업로드
VRoid Hub
픽시브에서 운영하는 사이트임. 부스를 애용한다면 부스에 사용하던 픽시브 아이디를 사용해서 로그인 할 수 있음

캐릭터 등록 버튼을 클릭
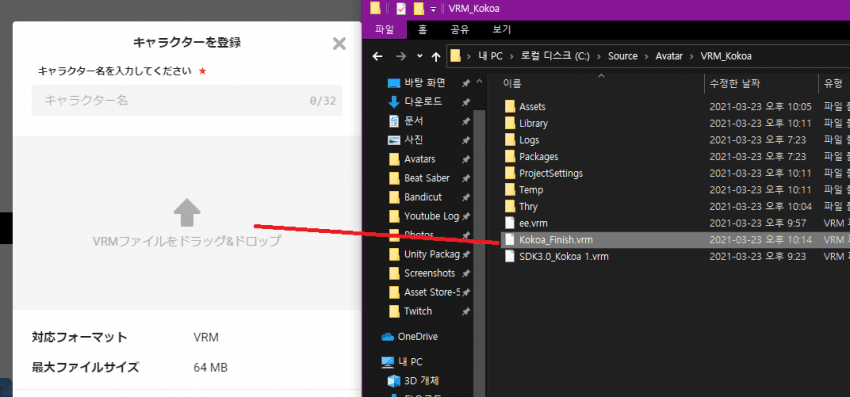
드래그&드랍 해주자
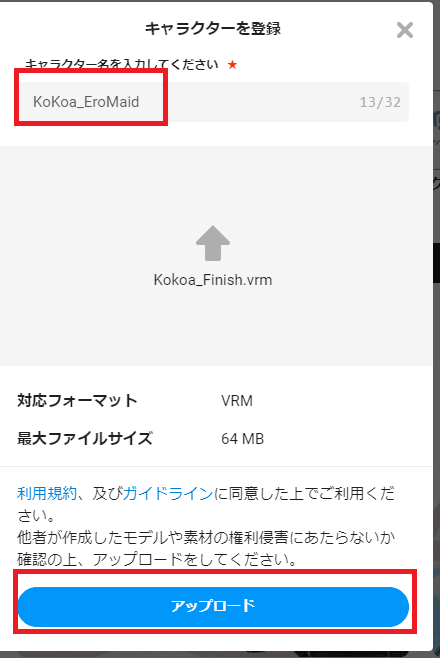
아바타 이름 입력해주고 업로드 버튼 클릭
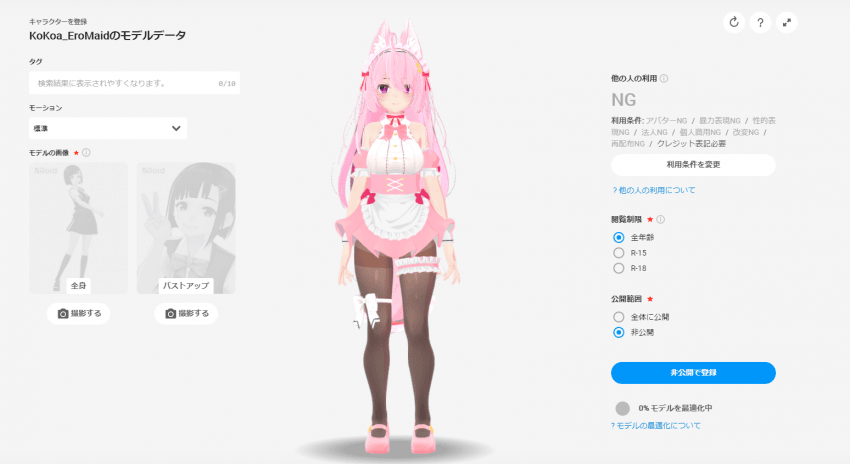
업로드가 완료되면 이런식으로 아바타가 보이게 됨
여기서 각종 설정들을 해주면되는데
일반적으로 부스아바타를 쓸거고, 부스아바타별 규약이 있기때문에 기본적으론
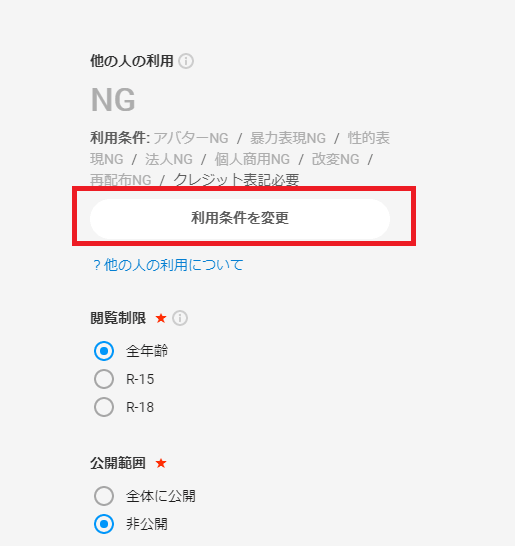
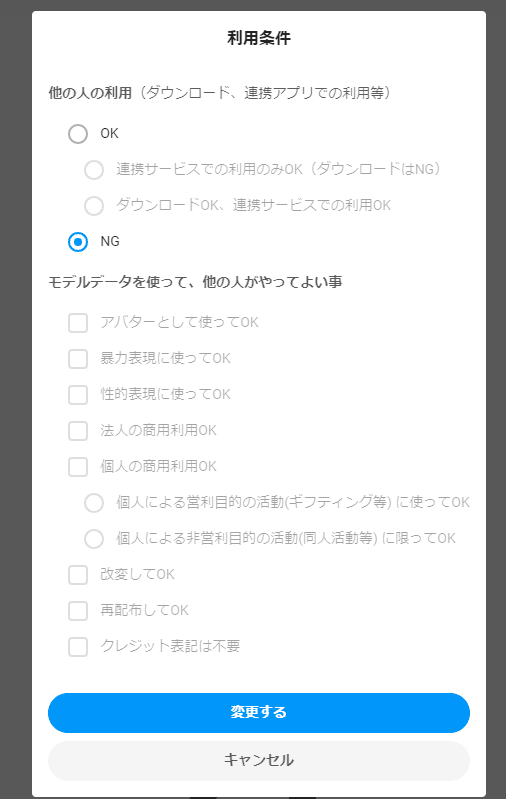
이렇게 NG로 설정해주면 됨
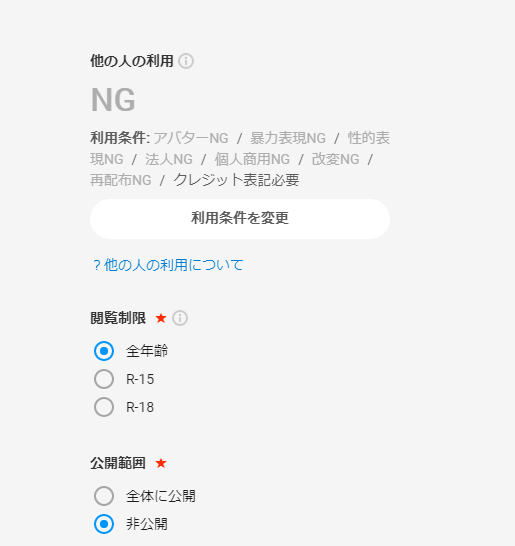
두번쨰는 연령대 설정인데 Vismuth어플에서 사용하려면 연령이 전연령대여야함. 이 점 주의
맨 아래건 공개여부. 아래거(비공개)로 해주면 됨
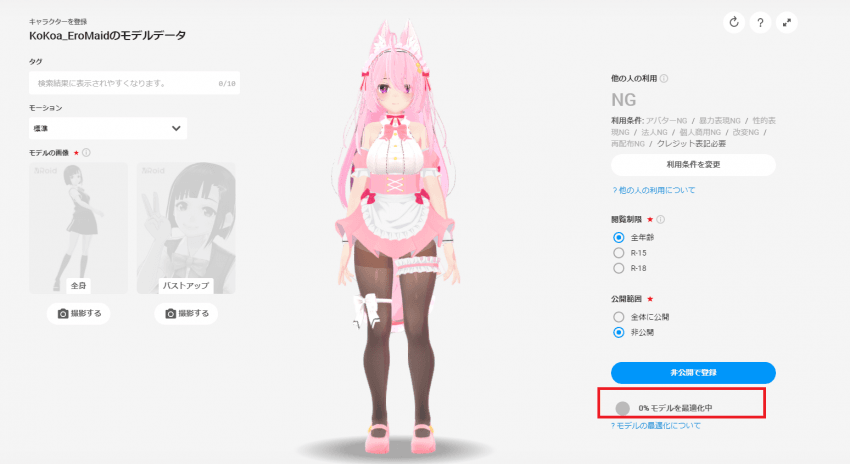
보면 파란 버튼 근처에 뭔가 글씨가 있으면 아바타를 처리중이라는 이야기임. 이게 다 끝난 후에 위에 있는 파란버튼(비공개로 등록)을 누르면 아바타가 VRoid Hub에 올라감
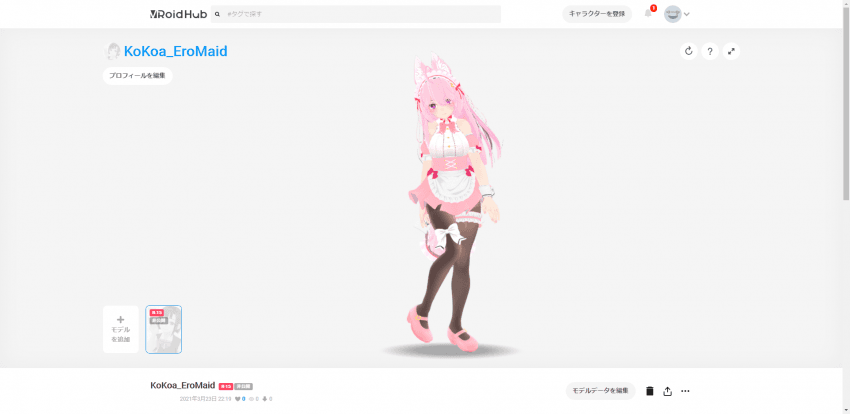
이렇게 올라간 아바타는 VRoid Hub와 연계된 어플리케이션이나 프로그램에서 끌어다 쓸 수 있게됨
3. Vismuth설치
トップページ - vismuth
깔면됨
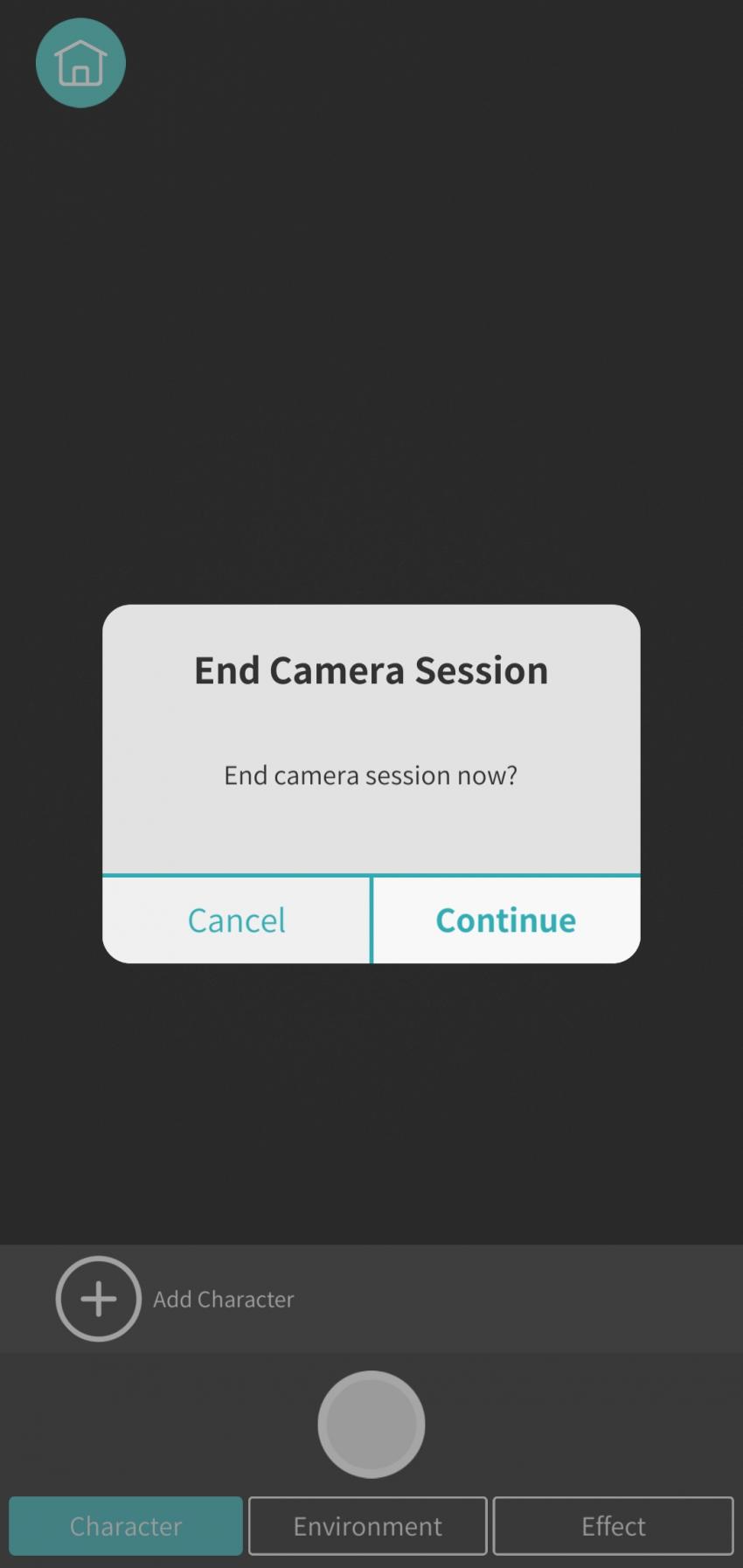
왼쪽 위 집모양 눌러서 기본메뉴로 나오고
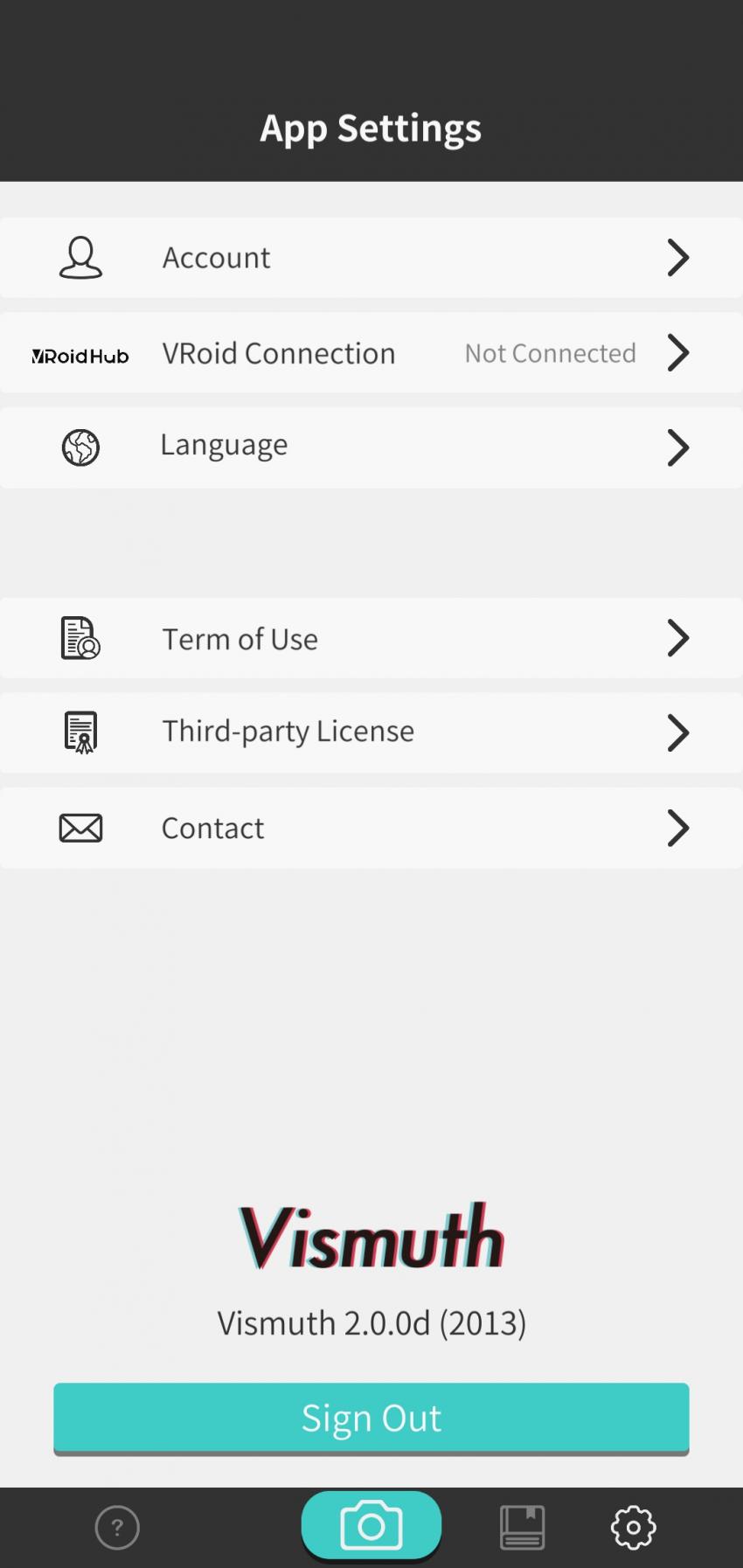
맨 오른쪽 톱니눌러서 설정들어가서 VRoid Hub랑 연동해주면됨


Add Character를 눌러서
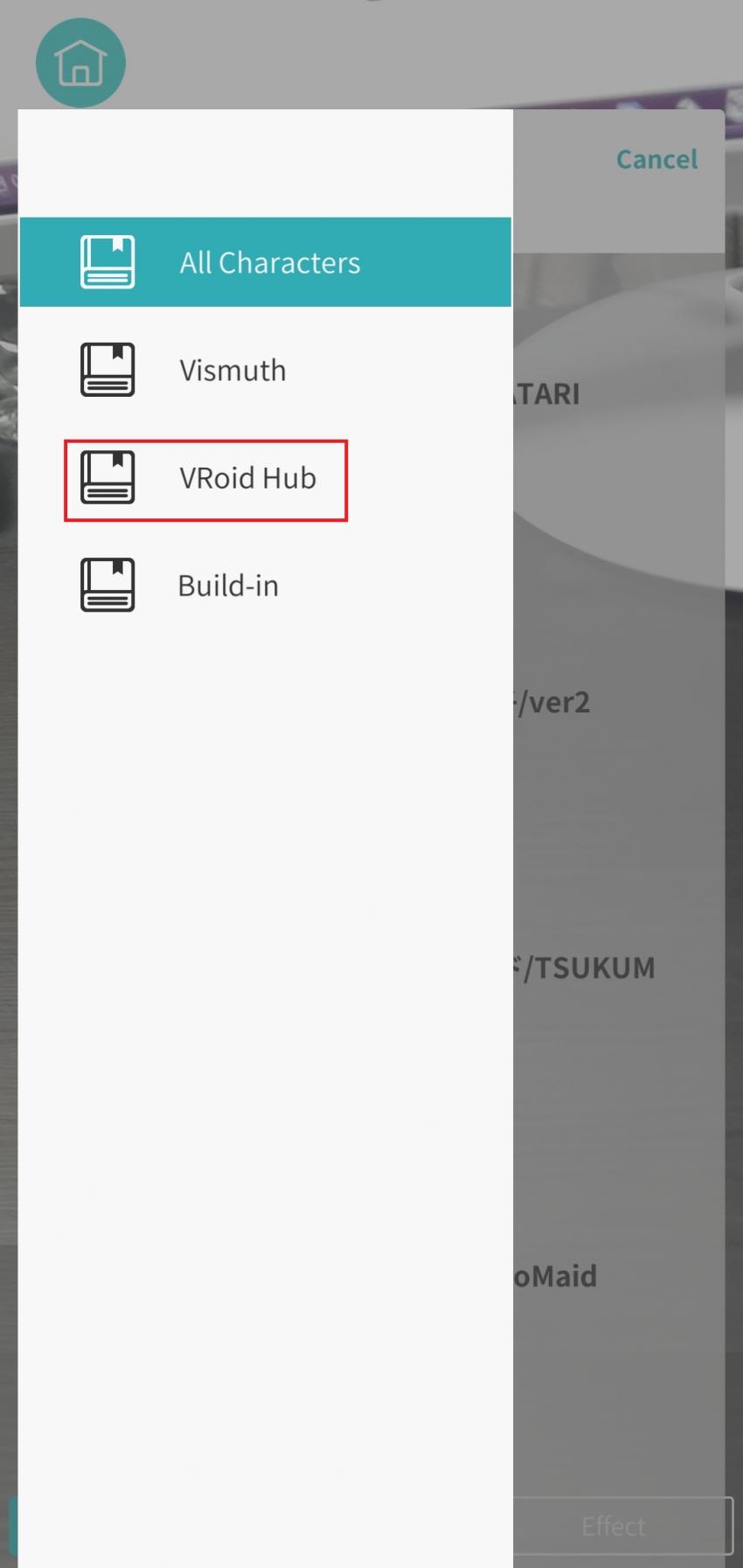
VRoid Hub에 업로드했던 아바타를 가져올 수 있음
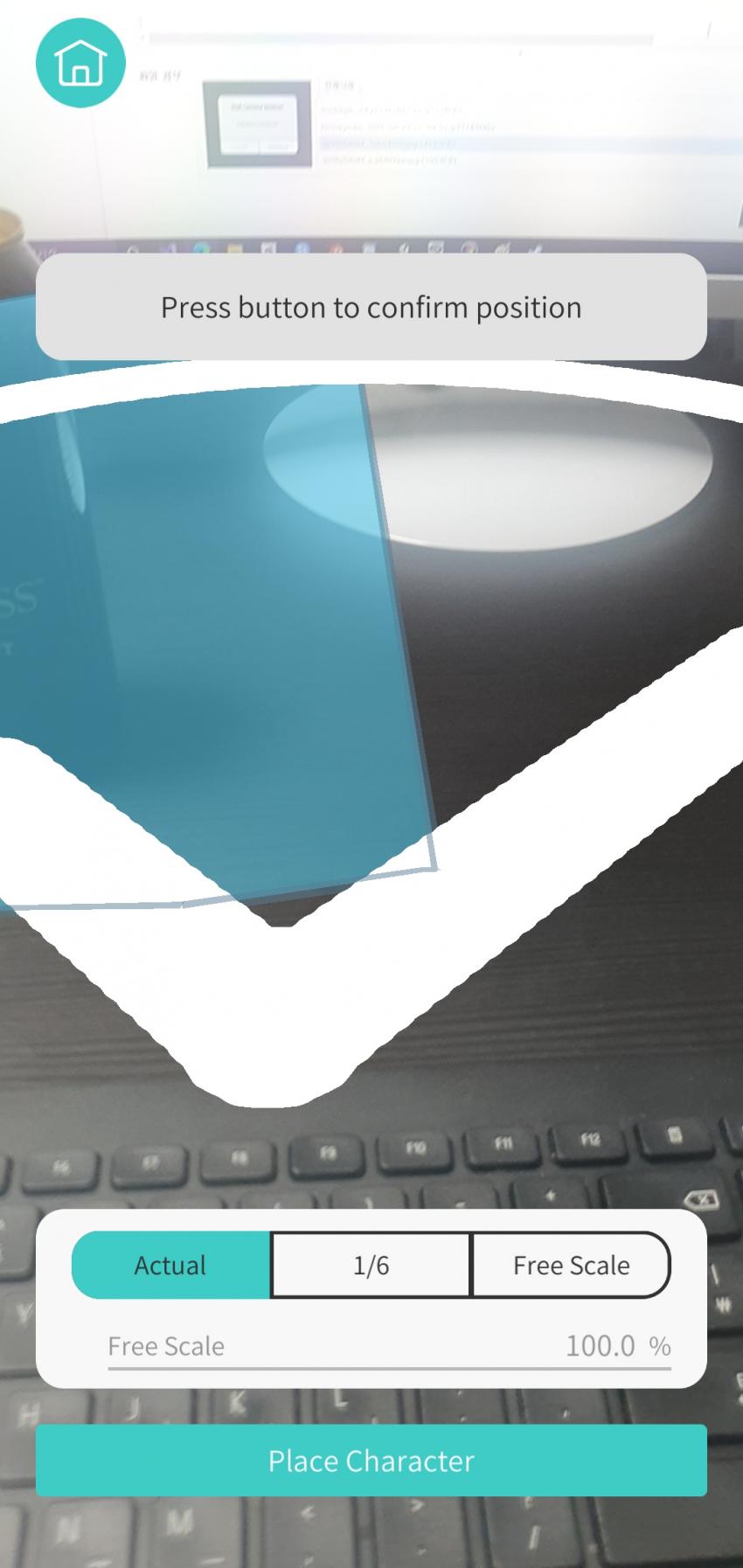
AR로 평면을 인식하면 그 위에 올려놓을 수 있게 됨. 최대한 넓고 평평한 곳이 올려놓기 좋음
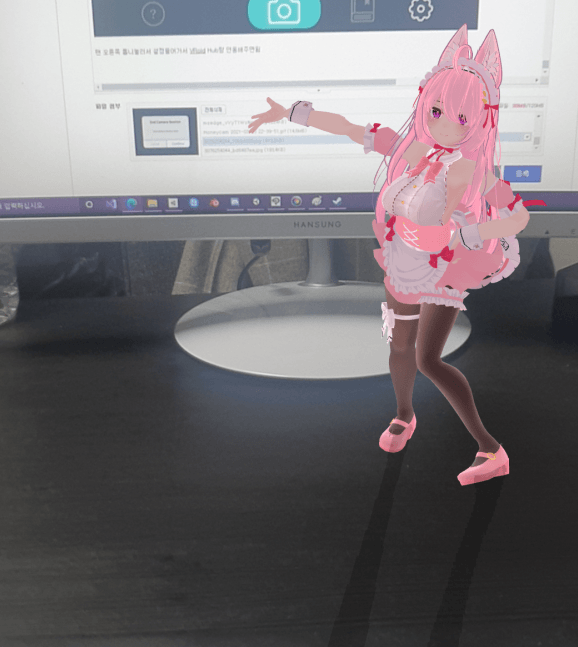
찍을때 사용하는 설정같은건 따로 리뷰 안 하겠음. 조금씩 만져보면 어떤느낌인지 알거임. 좀 더 자연스러운 느낌을 주려면 VRM파일도 적당하게 잘 수정해야 할거임