이전 댓글에 모델과 관련한 피드백에 있어 이어 작성합니다.
다른 게임의 캐릭터를 유니티에 불러오는 방법은 다음과 같습니다.
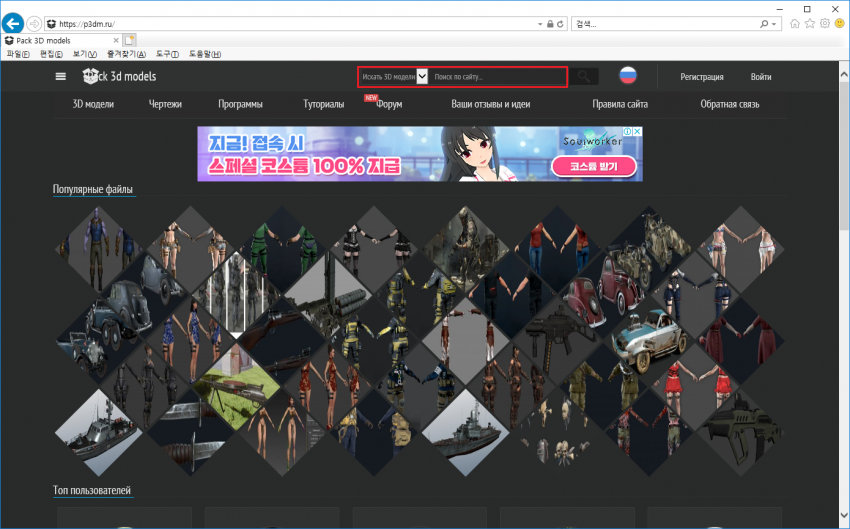
1. 웹사이트 https://p3dm.ru/ 접속
1-1. 상단 검색 바에서 찾고 싶은 캐릭터의 키워드를 입력
1-2. 검색 결과에서 적용하고 싶은 캐릭터의 게시물을 클릭
※ 해당 사이트 외에도 다양한 모델링 사이트가 있습니다. 나머지 사이트는 구글 검색을 통해 직접 찾아봅시다.
※ 웹 사이트에 게재된 모델링 파일들은 무단으로 게임 메모리를 덤프하여 모델을 추출해 게시하는 사이트이므로 사용 시 주의바랍니다.
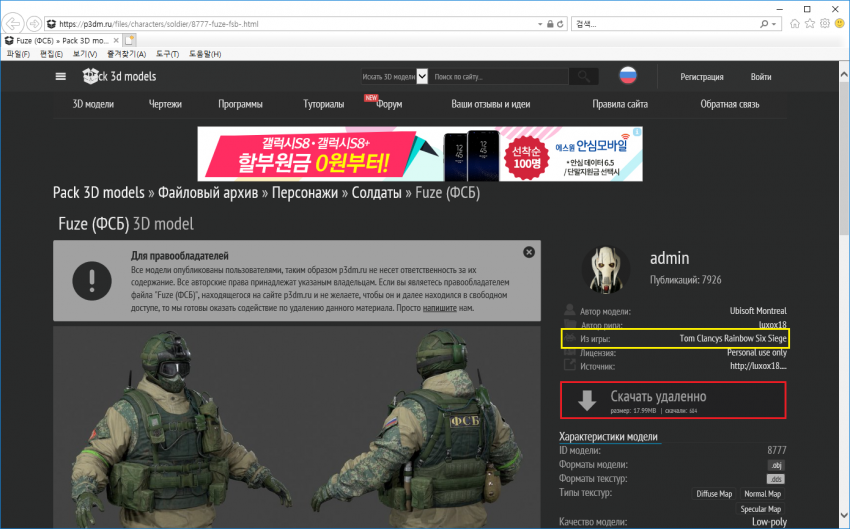
2. 게시물에서 화살표 그림이 있는 아이콘을 클릭 시 다운로드 페이지가 출력됩니다.
2-1. 노란 영역의 글씨 클릭 시 해당 태그의 다른 게시물(캐릭터)을 확인할 수 있습니다.

3. 다운로드 페이지가 출력되면 15초 정도 기다린 후, 다운로드 링크가 노출됩니다.
다운로드 아이콘을 눌러 파일을 다운로드 받습니다.
※ 일부 아바타는 다운로드 시 별도의 회원가입을 요구할 수 있습니다.

4. 다운로드 받은 파일의 압축을 해제합니다.
대부분의 파일은 텍스쳐, 3D 오브젝트 파일로 나뉘어집니다.
이는 폴더 옵션의 파일 유형을 통해 구분할 수 있으며 다양한 모델 파일을 직접 다운로드하여 여러가지 확인해봅시다.

5. 캐릭터를 다운로드 받았으니 이를 유니티에서 동작시키기 위해 RIG를 적용시켜주어야 합니다.
5-1. 웹사이트 https://www.mixamo.com/ 에 접속하여 웹페이지의 우측 상단에서 로그인을 진행합니다.
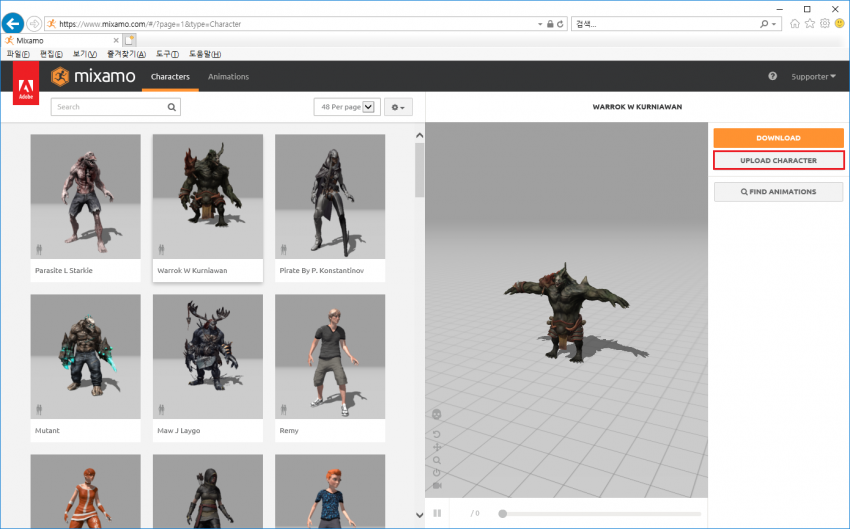
6. 로그인 진행 시 위 사진과 같이 화면이 변경되었다면 [UPLOAD CHARACTER]를 클릭합니다.

7. 팝업이 출력되면 하단 [Select character file]에 다운로드 받은 3D Object파일을 직접 드래그합니다.
※ 드래그 기능이 작동하지 않는다면 [Select character file]를 클릭하여 파일을 수동으로 지정해줄 수 있습니다.

8. 파일 지정 후, 일정 시간이 지나면 다운로드 받은 아바타의 모습이 간략하게 출력됩니다.
8-1. 좌측 노란 영역을 선택하여 캐릭터의 모델이 이상하지 않은지 확인 후, 이상이 없다면 우측 [NEXT]를 선택합니다.
※ 만약 아바타가 업로드되지 못했다면 DDS 파일과 3D Object파일을 같이 압축하여 파일을 업로드합니다.
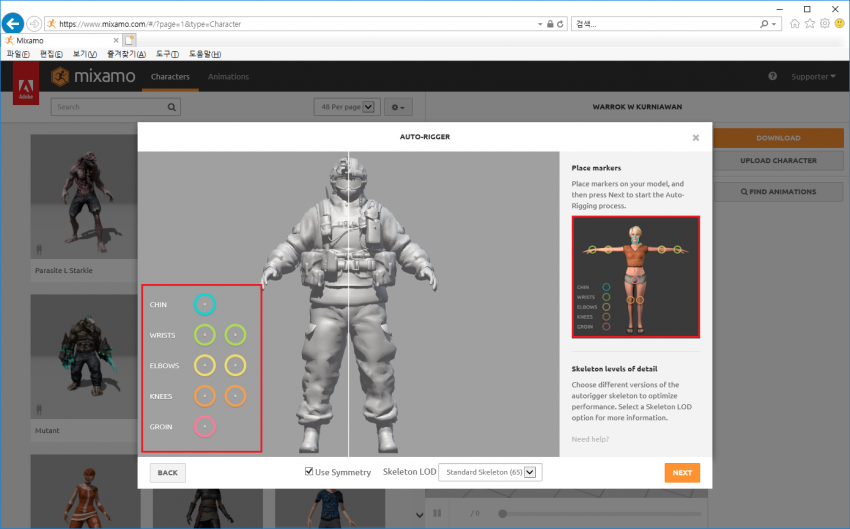
9. 아바타의 신체 부위를 수동으로 지정해 주어야 합니다.
9-1. 좌측 영역에서 턱, 손목, 팔꿈치, 무릎, 사타구니 영역을 업로드한 캐릭터로 드래그하여 우측 사진과 지정해 줍시다.
9-2. 지정이 끝나면 [NEXT]를 클릭합니다.

10. AUTO-RIGGER 작업이 끝날 때 까지 잠시 기다립니다.

11. AUTO-RIGGER 작업이 완료되면 업로드한 아바타의 모션을 확인할 수 있습니다. [NEXT]를 선택합니다.

12. 웹페이지 좌측 상단 [Animations]에서 업로드한 캐릭터의 모션을 간단하게 확인해볼 수 있습니다.
12-1. 다양한 모션을 선택하여 캐릭터의 모션이 잘 출력되는지 확인하고, 모션이
비정상적으로 출력된다면 다시 [UPLOAD CHARACTER]를 선택하여 [6]번 과정을 반복합니다.
12-2. 이상이 없다면 [노란 영역]에서 'X'를 클릭하여 모션을 삭제하고 DOWNLOAD를 클릭합니다.
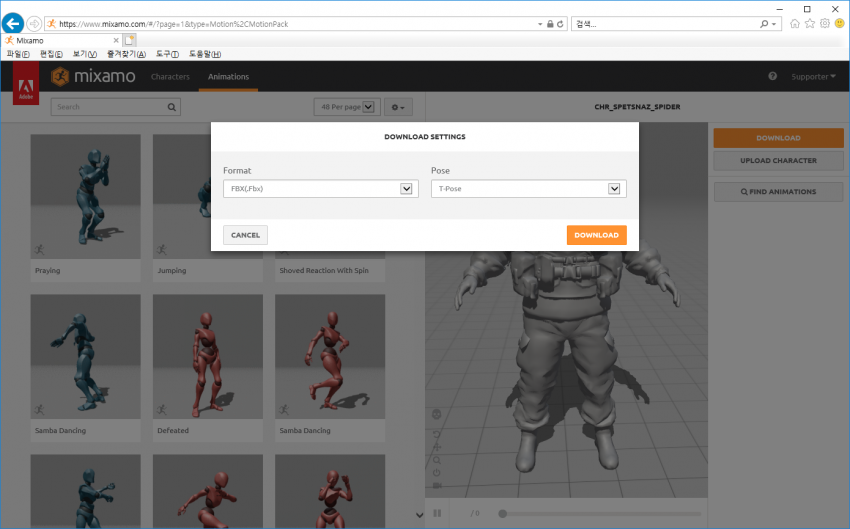
13. 다운로드 팝업이 출력되면 위 형식과 같이 다운로드를 진행합니다. (FBX(.FBX) / T-Pose)
※ 다운로드 받은 파일은 쉽게 구분할 수 있도록 처음에 캐릭터 파일을 다운로드 받은 경로에 넣어주는 것이 좋습니다.
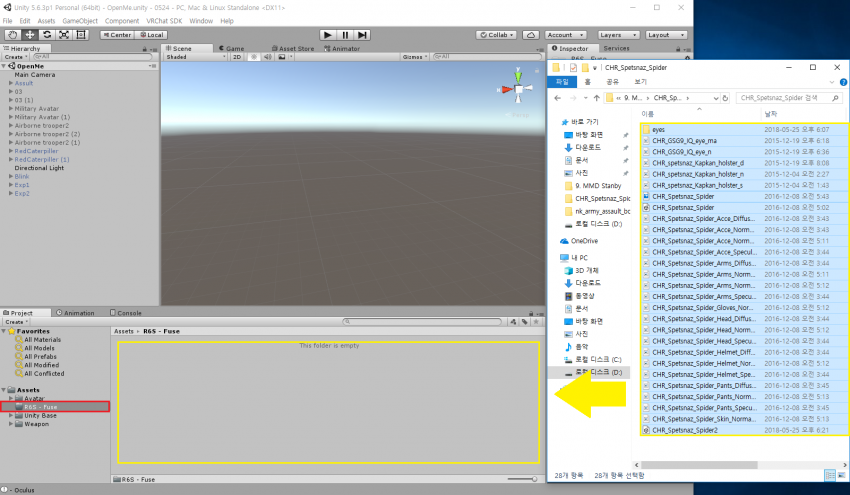
14. 유니티를 실행하여 다른 파일과 함께 작업이 용이하도록 Assets에서 폴더를 생성합니다.
14-1. 다운로드 받은 아바타의 파일을 유니티에 드래그하여 불러와줍니다.
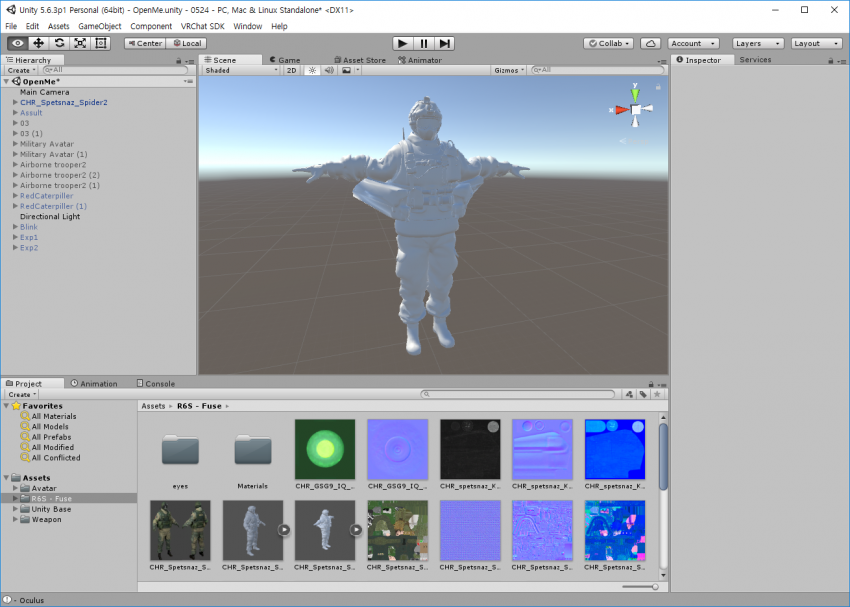
15. 일부 옆구리가 넓은 캐릭터는 유니티에서 모델링이 비정상적으로 출력될 수 있습니다.
이런 경우, 'Hierarchy에서 캐릭터'와 'Project에서 다운로드 받은 fbx 파일'을 삭제합니다.

16. mixamo 사이트로 돌아와 다운로드 팝업에서 Pose를 [Original Pose(.fbx)]로 변경 후, 다운로드합니다.
※ 다운로드한 파일은 다시 동일한 경로에 저장하여 유니티에 불러옵니다.
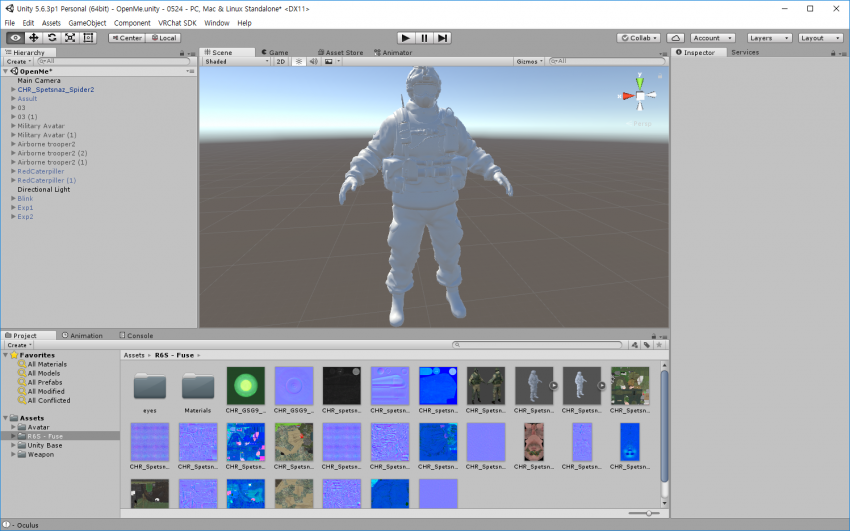
17. 캐릭터 모델이 정상적으로 출력된 것을 확인할 수 있습니다.

18. 캐릭터의 텍스쳐를 수동으로 지정해줄 차례입니다.
18-1. 좌측 Hierarchy에서 캐릭터의 부위를 선택합니다.
18-2. 하단 Project에서 텍스쳐 파일을 선택한 부위로 드래그합니다.
※ 대부분 텍스쳐 명칭이 Helmet, arms, foot 등 이름이 표기 되어있으니 천천히 진행해봅시다.
※ 텍스쳐 파일이 잘 구분되지 않는다면 원본 캐릭터의 사진을 열어두고 작업 하는 것을 추천합니다.

19. 모든 텍스쳐 파일을 넣어주었고, 큐브 쉐이더를 적용했습니다.
19-1. 하단 Project에서 불러온 파일을 선택합니다.
19-2. Inspector에서 [RIG]를 지정 Animation Type을 Humanoid로 변경 후, Configure를 클릭합니다.
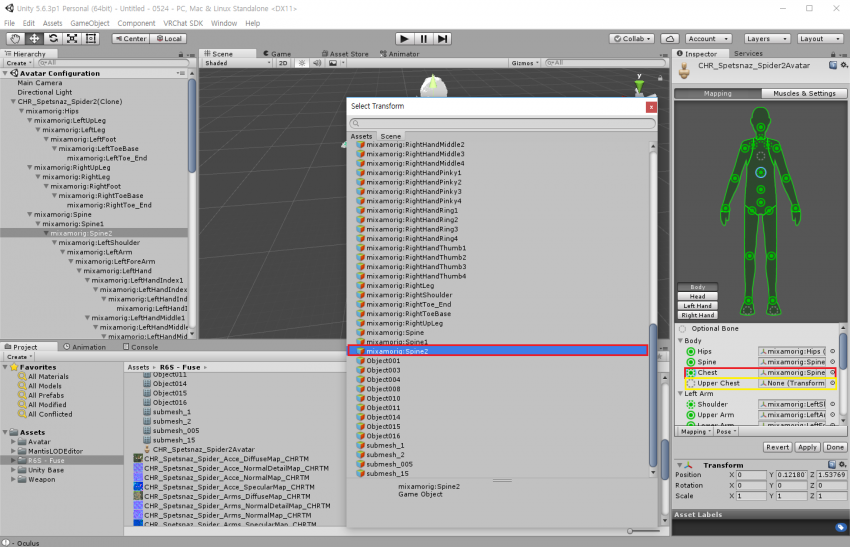
20. Chest를 Spine2로 변경, Upper Chest를 None으로 변경,합니다.
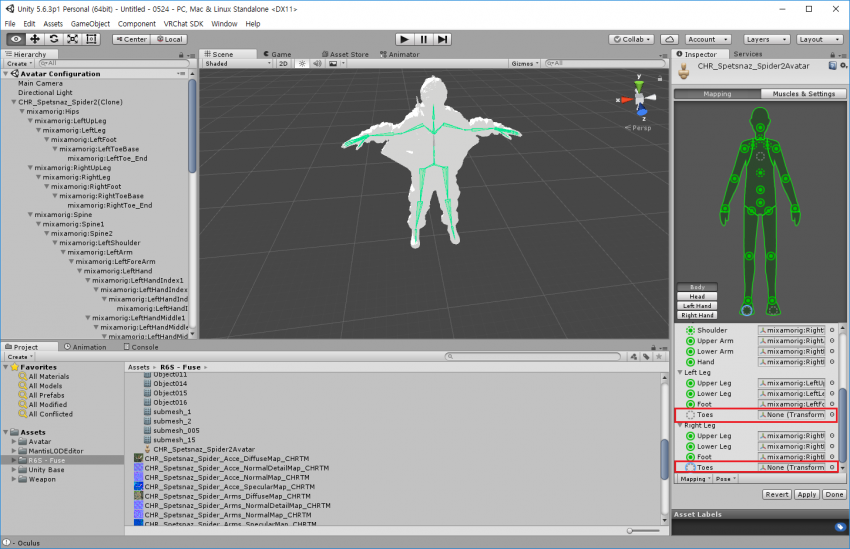
21. 왼발/오른발의 Tose 또한 None으로 변경합니다.

22. 이제 모든 설정이 끝났습니다! 폴리곤이 20,000 이하인 경우, VRChat에 업로드를 진행하시면 됩니다.
※ 불러온 캐릭터의 폴리곤이 20,000을 초과하는 경우 이전 강좌를 통해 폴리곤 수치를 조정 후, 업로드 해봅시다.
진행 도중 이해가 어려운 부분이 있으시다거나 막히시는 경우,
피드백 주시면 최대한 도와드릴 수 있도록 하겠습니다.
이전 강좌 : [강좌#1] 블렌더를 사용하지 않고 유니티에서 쉽게 폴리곤 줄이기