전체 제목 :
떠먹여주는 Cats 없이 블렌더에서 모델을 불러오고 본 없는 옷을 모델 체형에 맞춰서 입히고 유니티에 모델 채로 가져가서 메테리얼을 적용 후 업로드 하는 방법
해당 강좌는
https://gall.dcinside.com/m/vr/237190 (텍스쳐 입히기, 모델 2D 그림체로 보기)
https://gall.dcinside.com/m/vr/400344 (웨이트 강좌)
https://gall.dcinside.com/m/vr/235030 (data transfer 모디파이어)
https://gall.dcinside.com/m/vr/231069 (비례 편집 강좌)
https://gall.dcinside.com/m/vr/208348 (옷 갈아 입히는 강좌)
https://gall.dcinside.com/m/vr/465368 (cats없이 머리카락 뚜따)
를 응용하는 강좌이다.
블렌더 기본 조작법은 숙지하고 오길 바란다.
https://gall.dcinside.com/m/vr/394004
https://gall.dcinside.com/m/lavender/13

해당 옷은 본이 없다. 이걸 우콘에게 입혀보겠다.
1. 모델 불러오기. 모델 파일은 확장자가 .fbx이다.
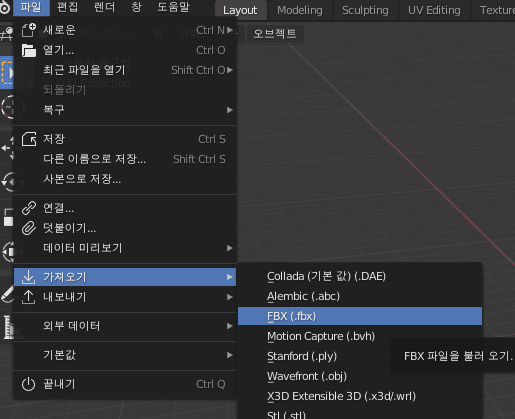
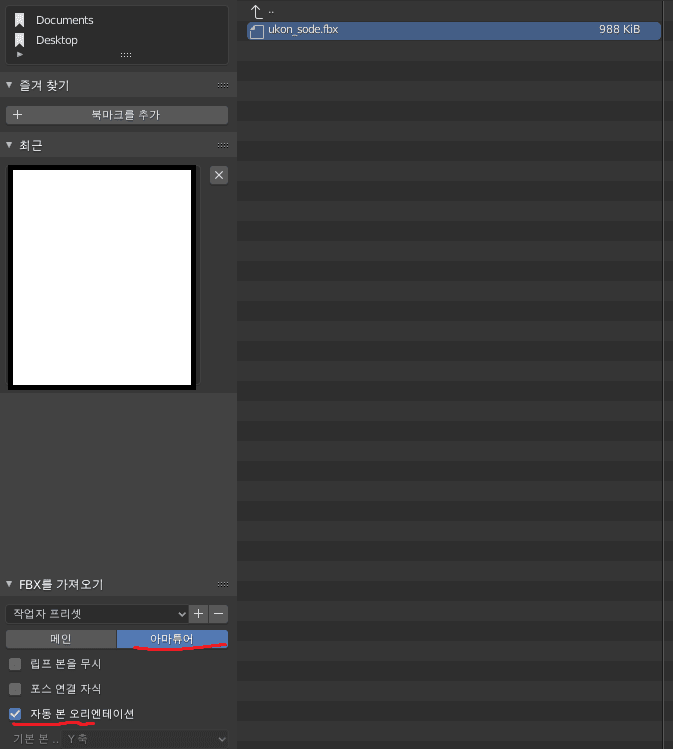
불러오기전에 왼쪽 아래 아마튜어 탭에서 자동 본 오리엔테이션을 체크하고 불러오자.
유우코 같은 다른 모델링 프로그램에서 만든 아바타들의 본을 정렬해서 불러와주는 옵션이다.
2.불러온 모델 텍스쳐 입히고 본 잘 보이게 하기
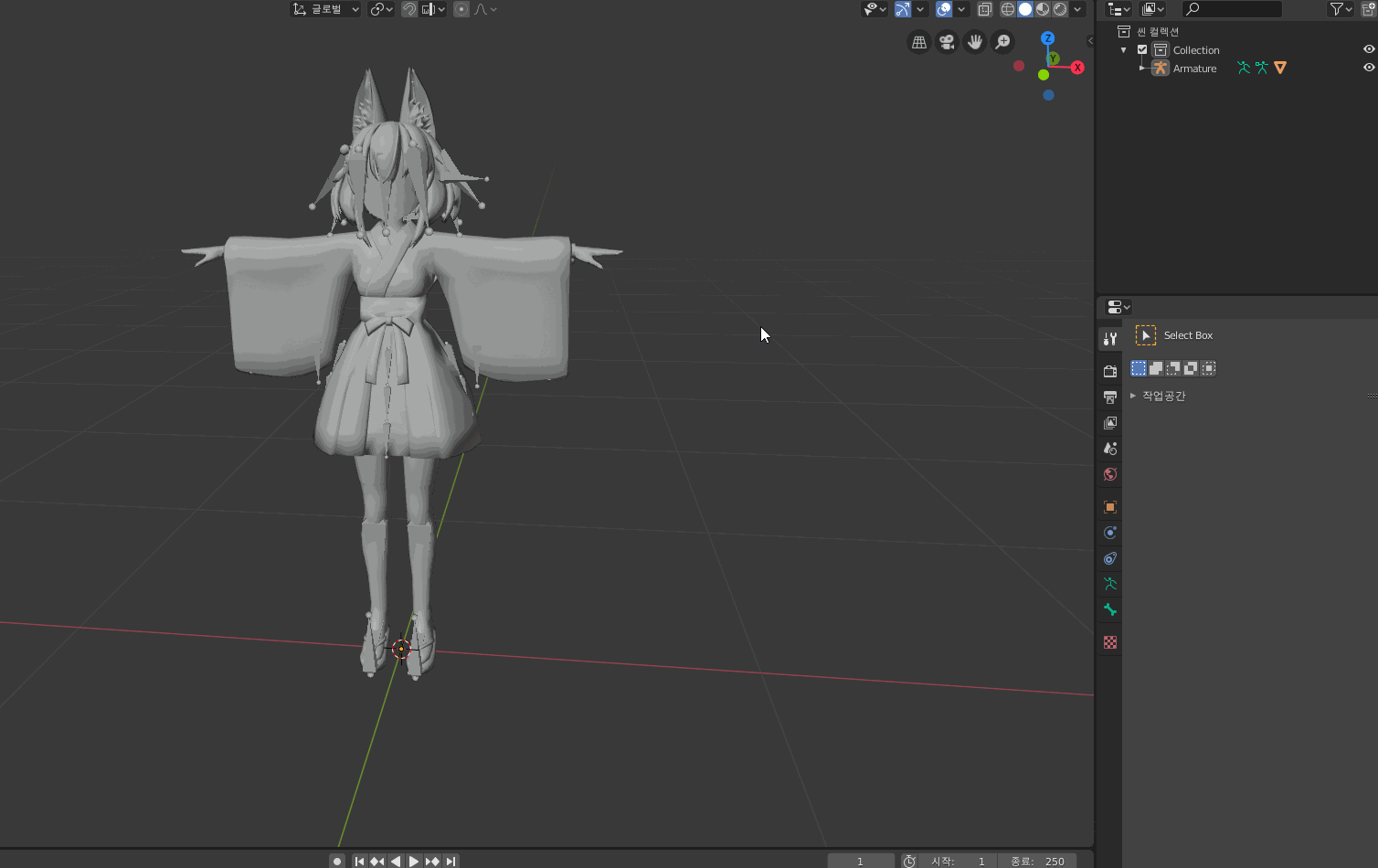
만약 텍스쳐가 보라색이라면? - 수동으로 입혀줘야한다. https://gall.dcinside.com/m/vr/237190
2.5.레이어 나누기 (작업의 편리성을 위함)

(작업의 편리성을 위해 메쉬를 1번 레이어에, 아마튜어를 2번 레이어에 나눴다.)
아마튜어를 클릭하고 m키를 눌러 새로운 collection을 만들고 나면 2번 레이어에 아마튜어가 들어가게 되는데,
이러면 1번 키를 누르면 모델만 나오고 2번키를 누르면 본만 보여지게 된다.
1번 레이어 상태에서 시프트 2를 누르면 모델과 본이 함께 보여지게 된다.
3.쓸모 없는 옷 지우기

(Tab키로 에딧모드로 들어가서 L키로 옷 선택 후 X키로 지우고 다시 TAB키를 눌러 오브젝트 모드로 돌아오는 사진)
우콘은 옷이랑 바디가 하나의 오브젝트이고, 메테리얼을 공유하기 때문에 편집 모드에서 L키를 통해 붙어 있는 면을 지워주는 식으로 옷을 지웠다.
부스 아바타의 경우 옷과 바디가 다른 오브젝트인 경우가 많으니, 오브젝트 모드에서 옷을 선택하고 x키를 눌러 지워주자.
3.5 쓸모 없어진 본 지우기

(포즈모드로 상위의 본을 옮기고 C범위 선택으로 하위본들을 선택 한 후, 에딧모드로 돌아와서 본들을 한번에 지우는 모습.)
오브젝트 모드에서 아마튜어를 선택 후 ctrl tab으로 포즈모드에 들어가서 본들을 움직여보자.
움직였을 때 몸이 안따라 오는 게 있다면그건 전에 입고 있던 옷에 쓰이던 본일 것이다.
옷으로 새로 입힐 것이므로 그 본들은 이제 필요없다. tab키를 눌러 에딧 모드에서 x키를 눌러 지워주자.
4.옷 불러오고 대충 옷 위치와 크기 맞추기
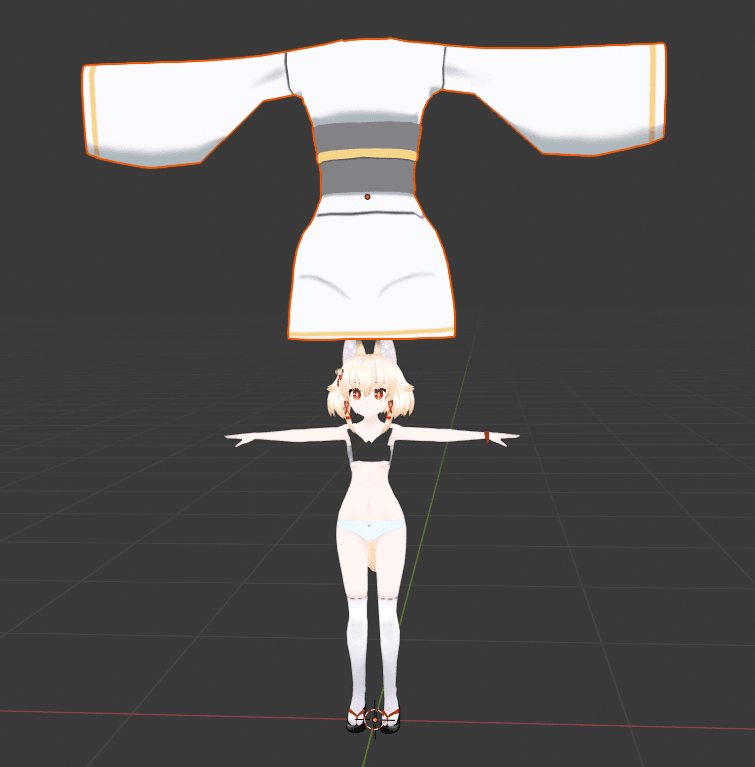
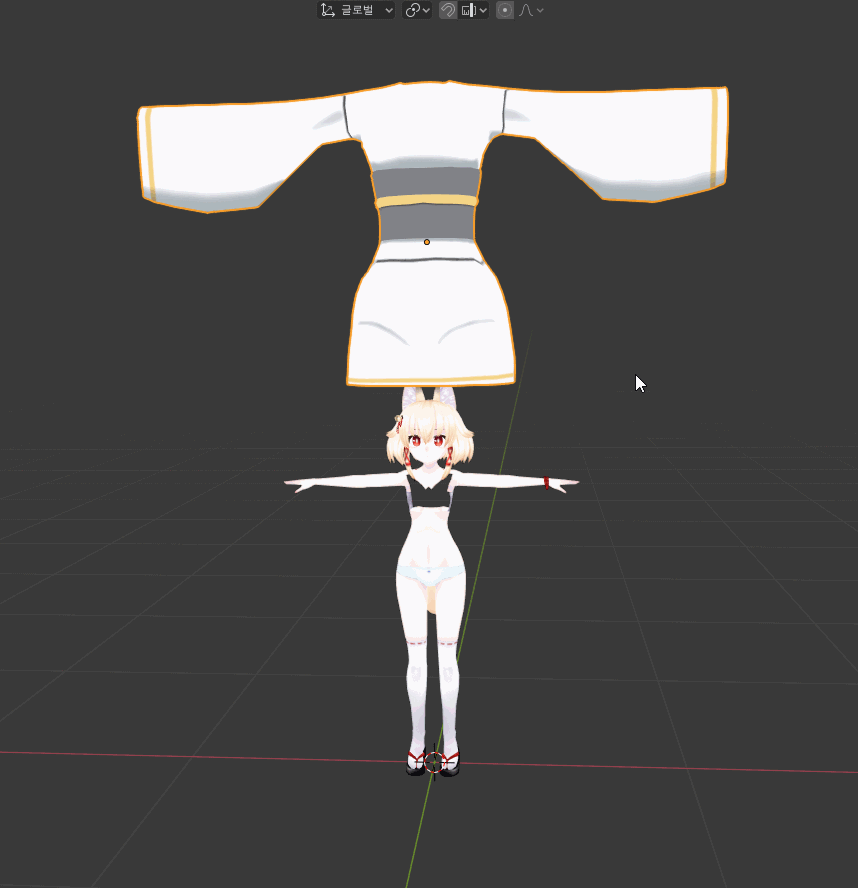
옷을 불러오고 S키로 크기 조절하고 G키로 위치를 대충 맞춰주는 모습. 완벽할 필욘 없다.
단축키
S : 전체적인 사이즈 줄이고 늘리기
S누른 후 X/Y/Z : X/Y/Z축 방향으로 줄이고 늘리기
G : 현재 카메라 기준 화면의 가로 세로 방향으로 마우스 따라 위치 조절
G누른 후 X/Y/Z : X/Y/Z축 방향으로 이동
5.세밀한 옷 맞추기


에딧 모드에서 옷의 뚫린 부분을 수정해주는 과정이다.
웬만한 옷은 좌우대칭 기능이 먹히지 않고 먹혀도 문제가 많으므로 좌우를 직접 조절 해줬다.
O키로 비례 편집 모드를 켜고 점이나 면을 움직이는 상태에서 (G키로 이동중인 상태)
마우스 휠로 범위를 조절해주면 자연스럽게 주변 버텍스나 면이 따라 움직인다.
따라서 비례 편집을 켜고 G키로 버텍스와 면들을 체형에 맞게 조절해주자.
(에딧모드에서 1번키 - 버텍스 선택, 2번키 - 에지 선택, 3번키 - 면 선택)
만약 옷 전체가 움직인다면? - 비례 편집 범위가 너무 큰 것. 마우스 휠을 위로 굴려 줄여주자.
5.5 편집 - 오브젝트 모드를 잠금 해제
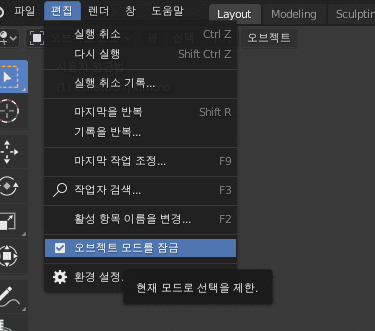
포즈모드나 웨이트 모드등에서 다른 오브젝트를 선택할 수 있게 해주는 옵션이다. 다음 과정들을 위해 미리 체크를 해제하자.
6.옷에 웨이트를 먹여주기

아까 레이어로 꺼둔 아마튜어를 시프트2를 눌러 모델과 함께 볼 수 있게하고,
옷을 먼저 선택, 시프트를 누른채로 아마튜어를 누른 후 ctrl + p 를 누르고 자동 웨이트를 눌러주자.
그럼 옷의 면과 가까이 있는 본에 웨이트가 먹여지게 되어 본을 움직일 때 옷도 움직이게 된다.
하지만 자동으로 먹이는거다보니 이상하게 움직일 때도 있어서 보통 몸의 웨이트 값을 복사한다.
포즈모드로 움직여서 대충 확인해보자. (본 선택 후 R키로 회전)
확인 하고 나서 리셋하는 법: a키로 전체 선택후 alt + r/g/s (회전/이동/크기 리셋)
7.몸의 웨이트를 복사해오기
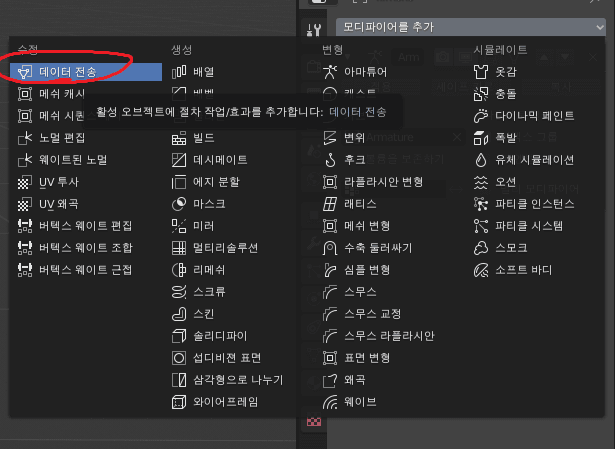
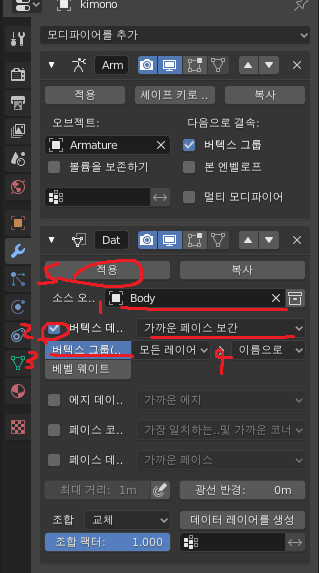
옷을 클릭 후 모디파이어 탭 (공구모양)에서 데이터 전송 모디파이어를 이용해 몸의 웨이트를 옷에 복사해와주자.
옮길 때 '가까운 페이스 보간' 옵션을 자주 이용하는데, 다른 것도 여유있을 때 써서 차이를 확인해보자.
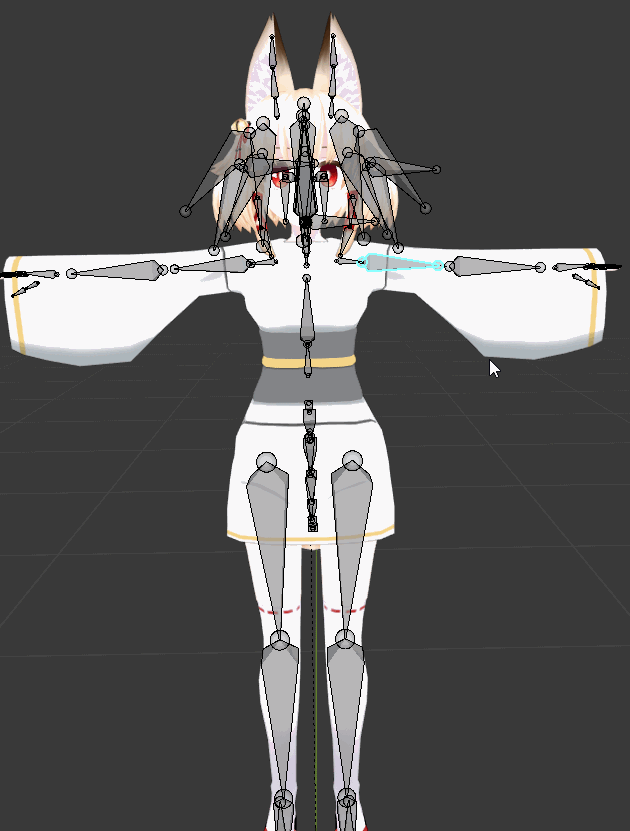
그리고 확인해보면 웬만해선 잘 움직일거다. 뚫리는 부분은 심한 부분은 수동으로 웨이트 칠을하여 고쳐줄 수 있다.
웨이트 칠 강좌:
https://gall.dcinside.com/m/vr/235136
https://gall.dcinside.com/m/vr/400344
(웨이트 칠 부분만 보고, 완벽한 강의는 유튜브 같은 곳에서 찾아보자.)
8.바디 지우기
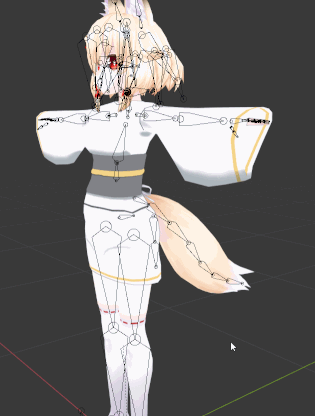
사용된 단축키 :
메쉬 선택후 P키를 눌러 꼬리를 별개의 오브젝트로 나누기
H키를 눌러 꼬리 숨기기 (Alt + H 다시 보이기)
알트 + 휠로 정면을 평면도로 보기
에딧 모드에서 C키로 범위 선택하기 (우클릭 취소, 좌클릭 완료)
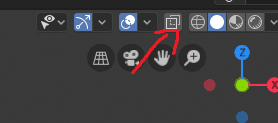
<움짤에 나온 투명화 기능>
아무리 완벽하게 웨이트 칠을 한다하더라도, 관절 부분은 완벽히 안 뚫리게 할 수는 없다.
따라서 바디 메쉬를 지워주는걸 추천한다.
9.메쉬 합치기
최적화를 위해 나눴던 물체가 있으면 하나의 오브젝트로 합쳐주자. ctrl + j로 합칠 수 있고,
합친 오브젝트에 얼굴이 포함돼있으면 이름은 무조건 Body로 바꿔줘야한다.
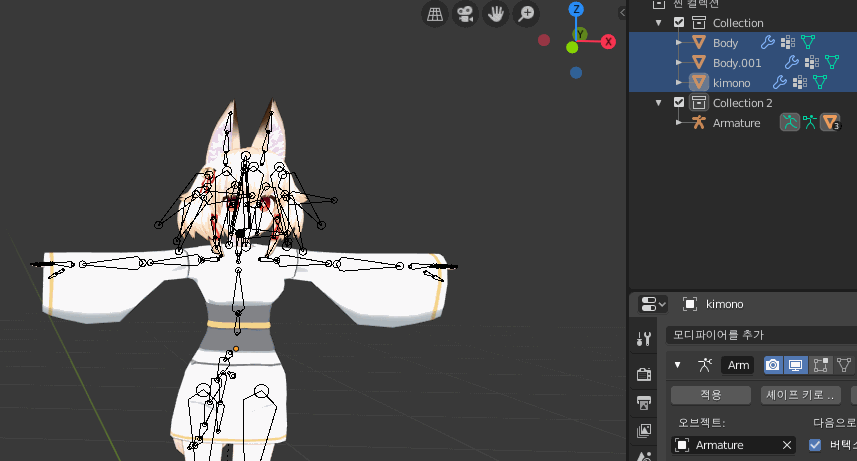
어 근데 합쳤더니 옷이 검게 됐다. 이유는 옷의 UV맵 이름이 합친 것과 다르기 때문.
(문제 없으면 다음으로 넘어가도록)
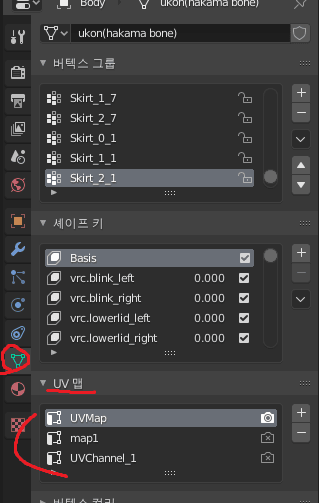
합친 오브젝트의 uv맵을 봐보자. 3개가 있지? 이게 원래라면 하나여야함.
그러니까 ctrl z로 합친거 되돌리고 각각 오브젝트 클릭 후 uv맵 이름을 전부 하나로 통일하고 합쳐주면 됨.
10.내보내기
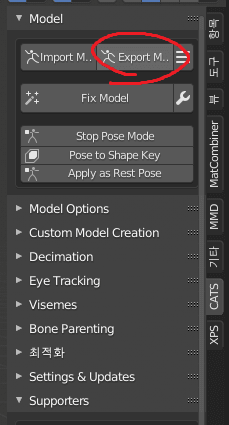
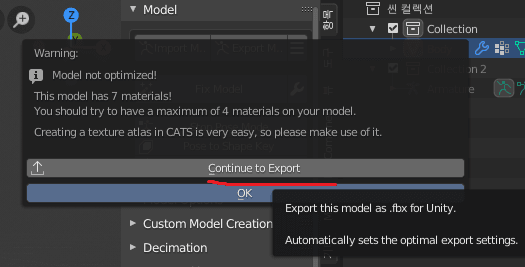
그냥 내보낼경우 귀찮은게 좀 있어서이것만큼은 cats플러그인의 export기능을 쓰자.
사진에 나온 메세지는 메테리얼이 7개나 된다고 최적화 하라는 내용인데 이 강좌에서 다룰건 아니다.
메테리얼 합치기 : https://gall.dcinside.com/m/vr/280128
유니티 파트는 다음 강좌에서 계속