유니티 사진을 찍고싶어하는 브분이들이 많아서 준비했음.
유니티 사진을 찍을 때 필요한 단계는 5단계에서 6단계로 나뉘어짐.
아바타만 있는 사진을 찍을 때는 포즈 -> 라이트 -> PostProcessing -> 카메라 -> 촬영
의 순서고
오브젝트도 같이 있는 사진을 찍을 때는 포즈와 라이트 사이에 오브젝트 세팅이 추가로 들어감

이런게 아바타만 있는 사진이고

이런게 오브젝트도 같이 있는 사진임
오브젝트를 구하고 세팅하는건 꽤 길어서 나중에 알아보도록 하고, 일단은 아바타만 있는 사진을 찍는 법을 알아보자.
1. 포즈 세팅
일단 포즈를 구하는게 제일 우선임. 다른 말로는 애니메이션이라고도 하지.
이거는 몇가지 방법이 있는데,
1. 이미 만들어진 기성품을 구한다.
2. 직접 만든다.
3. 이미 만들어진 기성품을 구하여 원하는대로 수정한다.
나는 보통 2나 3을 사용하는 편임.
일단 이미 만들어진 기성품을 구하는 방법부터 알려줄게.
여기에도 몇가지 루트들이 있는데, 가장 편한 방법 2개를 말해줄게.
1. Booth 구매
그냥 부스에서 필터를 3D Models / 3D Motion & Animation으로 세팅해서 이쁜걸 찾는거임
서브컬쳐스러운 다양한 모션들이 있으니까 여기서 찾는건 따로 설명하진 않을게.
2. Mixamo 사용
이건 어도비 계정이 있어야 쓸 수 있어.
https://www.mixamo.com/#/
여기인데, 계정이 없으면 만들고, 있다면 그냥 로그인 하면 됨
로그인 하면 아래같은 화면이 나올거임
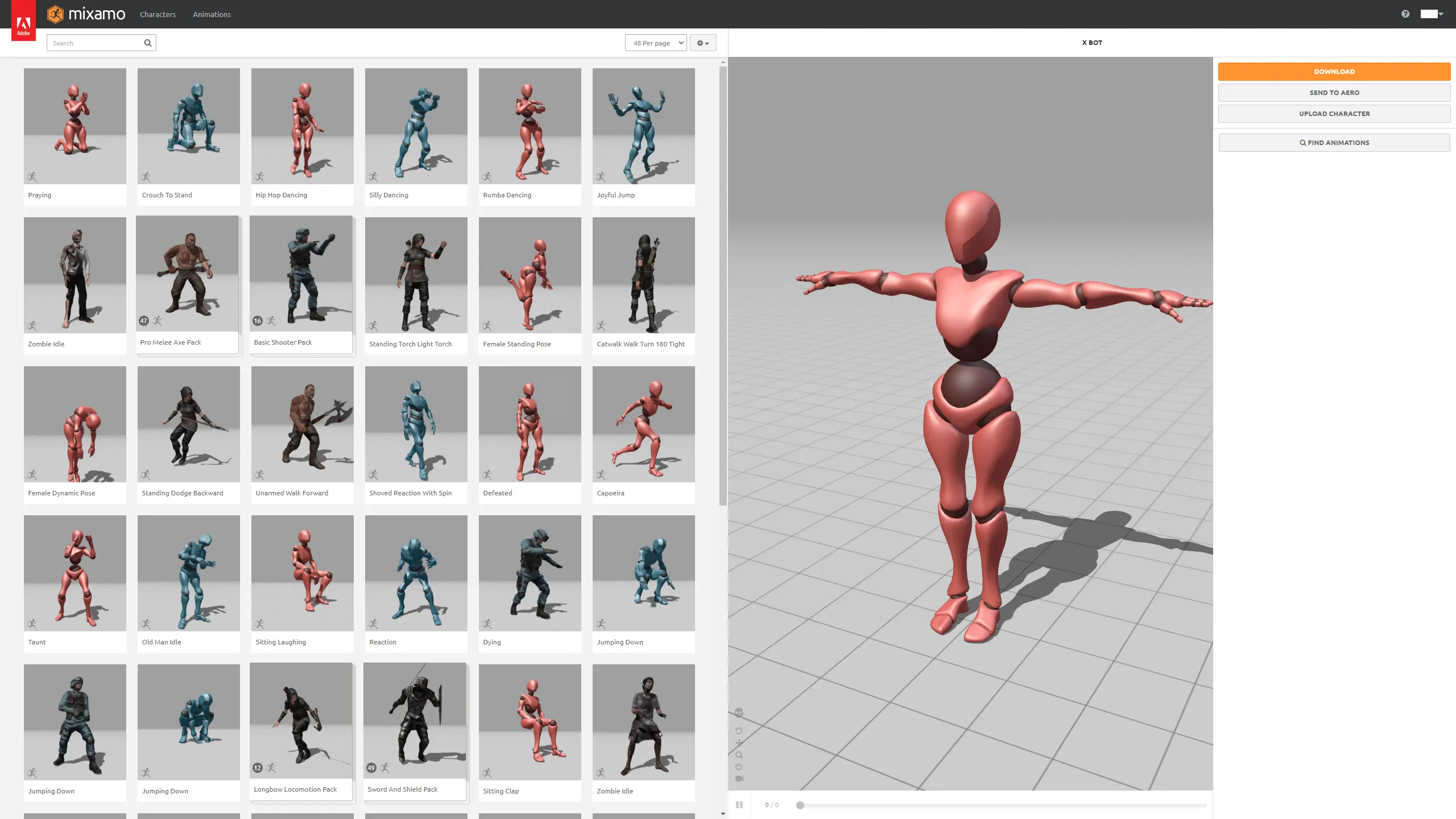
검색하고 필터를 써서 원하는 모션을 찾으면 됨
여기는 보통 게임 모션 같은걸 찾을 때 쓰긴 함
그만큼 서브컬쳐보다는 게임에 쓰일 것 같은 모션이 많아.
대부분 재생이 되는 애니메이션이라서, 전부를 쓸 수도, 특정 프레임만 쓸 수도 있어.
다운은 오른쪽에 있는 다운로드 버튼 누르고, FBX로 다운하면 될거야.
뭐 그 다음은 다운받은 파일 유니티로 넣고~ FBX 내부에서 애니메이션을 Ctrl+D로 복사해서 꺼내서 쓰면 됨.
포즈를 직접 만드는 건 여러가지 방법이 있어.
애니메이터를 켜서 본 직접 움직이면서 만들어도 괜찮구, 블랜더로 해도 괜찮구, Muscle Animation Editor같은 툴을 써도 괜찮지.
사실 이건 나보다 더 잘 설명하는 사람들이 많을거야.
수정도 위와 같은 방식이고.
2. 라이트 세팅
자 그러면 포즈가 더 준비가 되었다면, 라이트를 세팅해보자.
라이트 세팅을 할 때, 뭐가 되었든지,
https://gall.dcinside.com/m/vr/4212833
이 글의 내용을 따라해서 라이트 퀄리티부터 높여주자.
우리가 쓸 라이트는 크게 Spot, Directional, Point 정도인데, 다들 이거 구분은 할 수 있을거라고 생각해.
나는 주로 Spot이나 Point를 사용하는 편이야.
위에서 예시로 보여줬던 사진 중 첫번째는 Spot Light이고, 두번째는 Point Light야.
네가 일반적인 빛을 연출하려고 한다면,
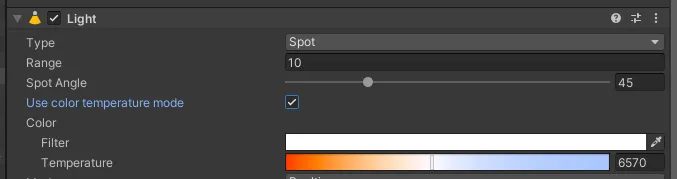
Use color temperature mode를 활성화 하는게 쉽게 이쁜 컬러를 뽑을 수 있을거야.
물론 네온사인과 같은 경우는 직접 컬러를 잡아주는게 맞고.
그림자는 설정의 켜줘야지 질텐데,
나는 보통 아랫값을 사용해
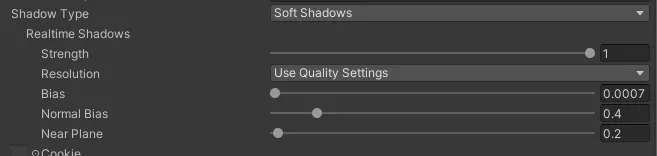
만약 네가 NGSS가 있다면, Spot과 Point에 NGSS_Local 컴포넌트를, Directional에는 NGSS_Directional을 추가해서 세팅해주면 그림자가 더 이뻐질거야.
그리고 네가 Spot Light를 더 이쁘고 현실적으로 쓰고싶다면, Volumetric Light Beam이라는 에셋을 추천해.
https://assetstore.unity.com/packages/vfx/shaders/volumetric-light-beam-99888
이 글을 쓰는 시점을 기준으로 44.90$로 조금 비싼 편이긴 하지만, Spot 라이트 기준으로는 정말 이쁘게 만들 수 있거든.
원한다면 이 에셋에 대한 글도 써줄게.
여튼, 라이트 세팅까지는 별로 어려울게 없어.
아닌가?
3. PostProcessing 세팅
뭐 이제 제일 어려운건 Post Processing 부분이라고 생각해.
다른건 상대적으로 미적 감각이 덜 요구되는데 반해서, Post Processing은 미적 감각도 꽤 많이 요구될 뿐더러, 좀 어려운 내용도 많거든.
혹시 모르니 내가 쓰는 프리셋 몇 개를 맨 밑에 동봉해줄게.
일단 하이어라키에서 우클릭을 해서 Post-process Volume을 만들어주자.
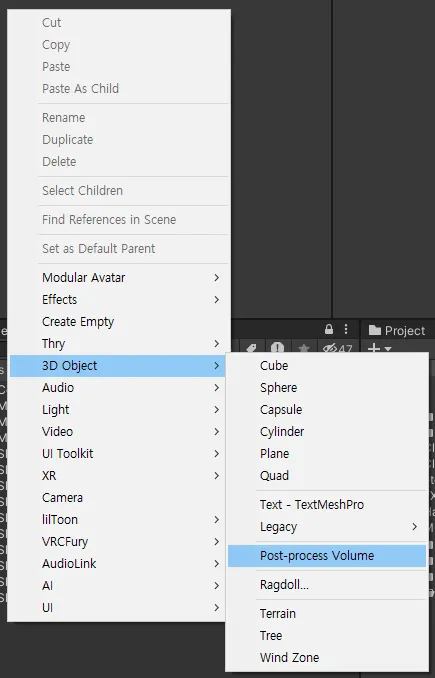
그러면 아마 이렇게 생길거야.
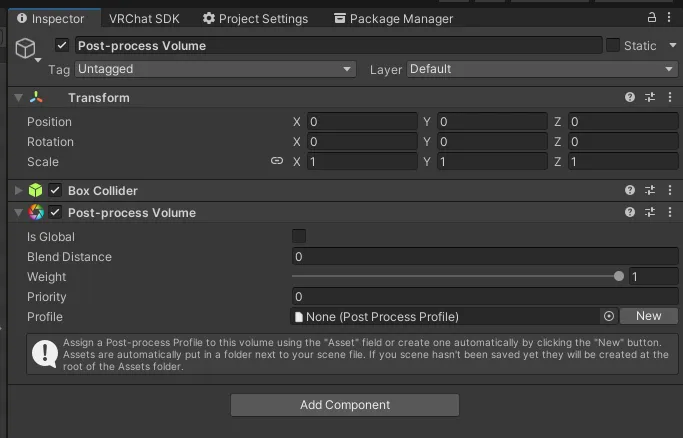
여기서 Is Global을 눌러주고, Profile 옆의 New를 눌러주자.
그럼 아마 아래처럼 될거야.
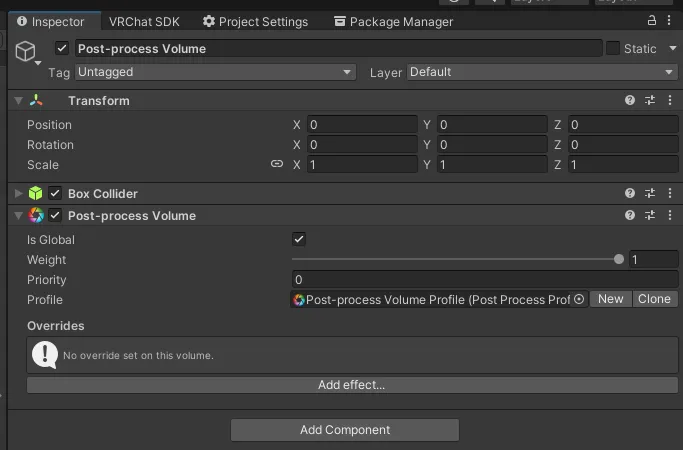
이 다음으로는 오른쪽 맨 위의 Layer Default라고 된 부분을 눌러서, Add Layer를 눌러주자.
여기서 편한 곳에 PostProcessing이라는 레이어를 만들거야.
나는 22번 레이어에 만들었어.
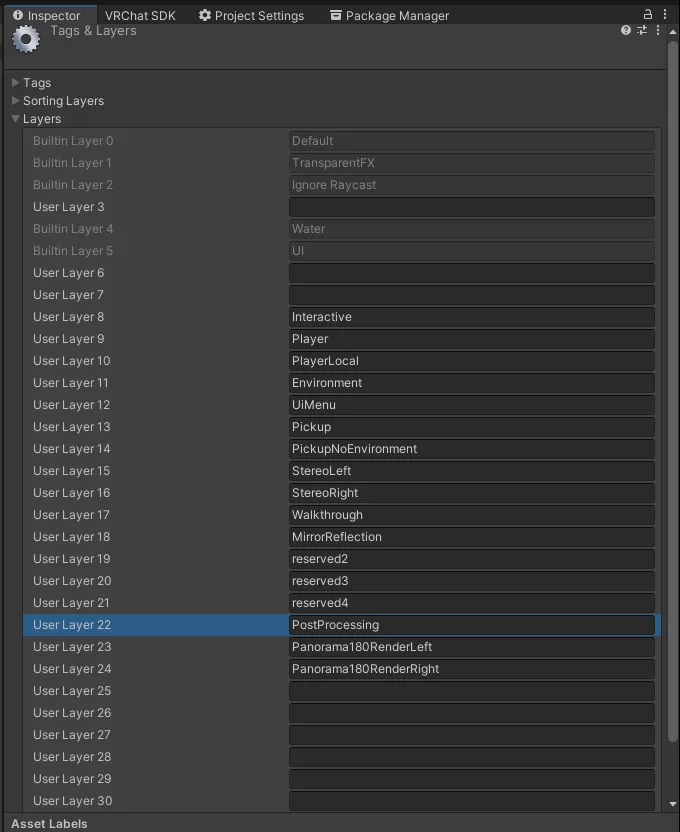
그런 뒤에 다시 Post-process Volume을 선택한 뒤에, 다시 Layer를 선택, 방금 만든 PostProcessing 레이어를 선택하자.
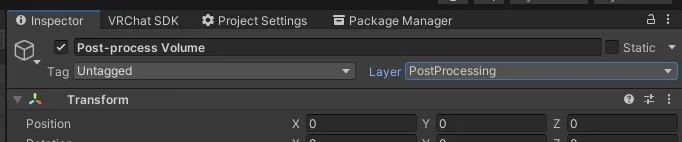
그 다음으로는, 네가 쓰는 카메라 있지?
뭐 없다면 생성하면 될테고.
카메라를 선택해서, Post-process Layer 컴포넌트를 추가해줘.
그 다음에 아래와 같이 세팅해줘.
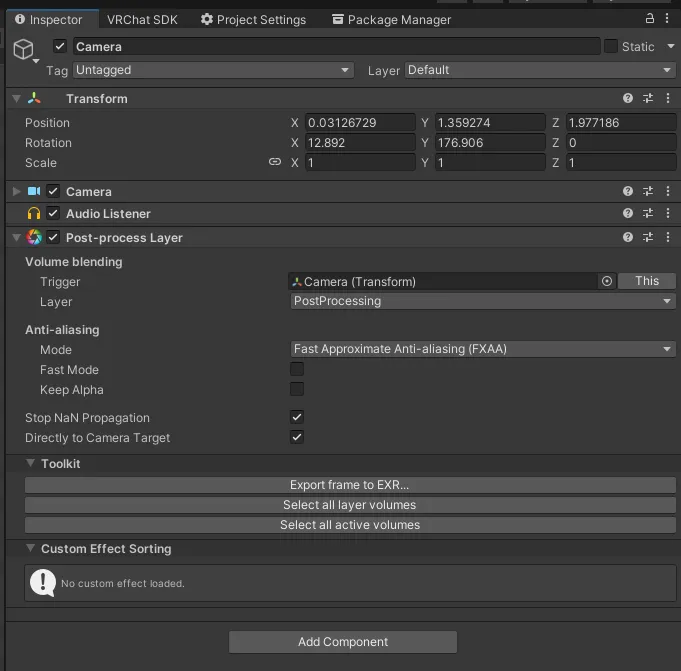
Trigger는 카메라 자기 자신으로.
Layer는 방금 만든 PostProcessing
Anti-aliasing은 취향이긴 한데, 나는 FXAA로 했어.
자 여기까지 했으면 준비는 다 된거야.
이제는 카메라 화면(즉, Game View)를 보면서 작업할거야.
아까 만들어둔 Post-Processing Volume을 선택하자.
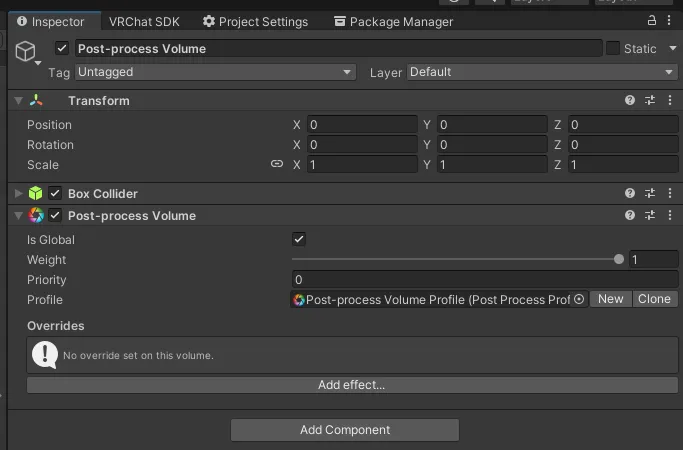
이제 하단의 Add effect... 버튼을 눌러서 원하는 효과들을 넣어주면 되는거야.
하나씩 설명해줄게.
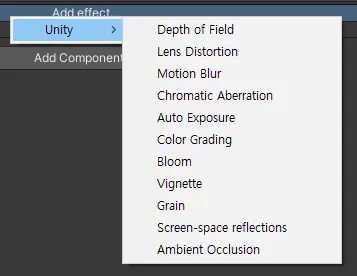

Depth of Field는 피사계심도 라고도 불러. 이는 이미지의 배경을 흐리게 만들고 전경의 오브젝트에 초점을 유지하는.
그니까 카메라 초점 맞추기? 정도로 생각하면 될거야.

Lens Distortion은 쓸 일은 없을 텐데, 렌즈 왜곡이라고도 부르고, 실제 카메라 렌즈 모양에 의해서 발생하는 왜곡을 시뮬레이션 하는거야.
실제 카메라로 찍어도 왜곡을 보정하는 사람이 많은데 굳이 넣을 이유는 없을거야.

이번에는 Motion Blur.
모션 블러는 아마 다들 알거같은데, 카메라의 이동 방향으로 이미지를 흐리게 만드는 효과야.
영상을 만들때는 쓰는 경우가 있는데, 일반 사진을 찍는다면 큰 의미는 없어.

다음은 Chromatic Aberration, 즉 색 수차야.
색 수차는 이미지의 어두운 영역이랑 밝은 영역 간의 경계를 따라서 컬러를 분산시키는 효과야.

다음은 Auto Exposure. 자동 노출이야.
이 효과는 이미지의 노출을 동적으로 조정해서 중각 색조에 맞춰줘.
사진 보정을 해봤다면 이해하기 쉬울거야.

다음은 Color Grading. 컬러 조정이야.
이건 최종적인 이미지의 전체적인 톤, 밝기나 대비등을 바꿀 수 있어.
내가 자주 만지는 부분이기도 하구.
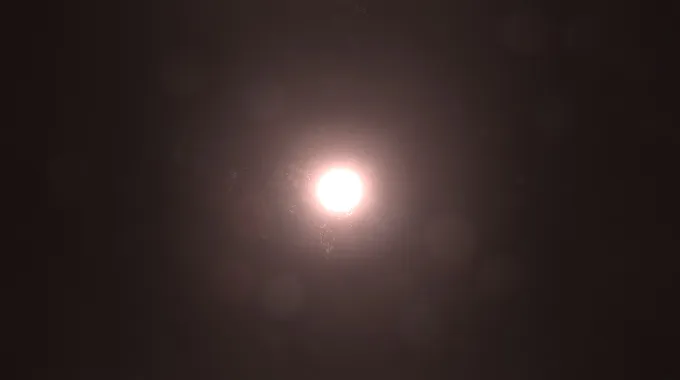
이번에는 Bloom, 말 그대로 블룸이야.
이미지의 밝은 영역을 빛나게 만드는데, 네온사인 같은게 빛을 내뿜는 효과를 만들때도 좋고, 전체적으로 뽀샤시한 느낌이 들게 만들기에도 좋아.
이것도 자주 애용해.
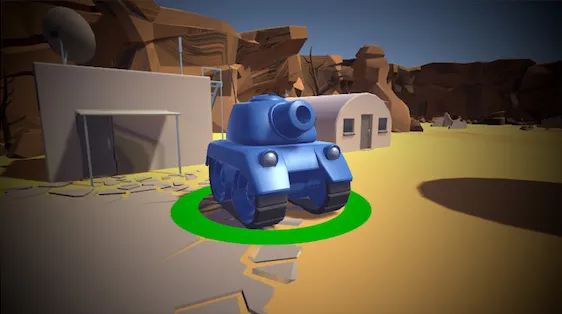
이번껀 Vignette, 비네트야.
이미지의 가장자리를 어둡게 만들 수 있어.

이번껀 Grain. 그레인이야.
이건 필름 노이즈를 올려주는건데, 느낌있는 사진을 찍을 때 정말 자주 애용해.
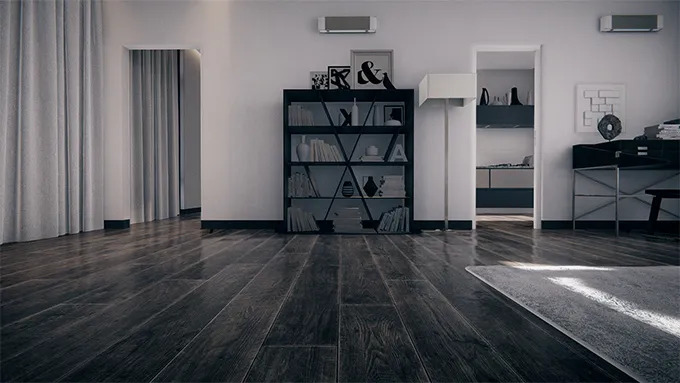
이건 Screen Space Reflection. 화면 공간 반사라고도 해.
이건 젖은 마룻바닥이나 물 웅덩이를 시뮬레이션 하는거라 이미지의 바닥을 보면 무슨 느낌인지 바로 올거야.

마지막으로 Ambient Occlusion. 엠비언트 오클루전이야.
이는 주변광에 노출되지 않는 영역을 어둡게 만들어주는데, 이걸 써야 훨씬 사실적으로 나오니까 나는 자주 써.
자 이제 이 설정들을 적절히 만져서 이쁜 세팅을 만들어주면 되는거야.
맨 밑에 내가 썼던 것들도 몇개 올려줄테니까 너무 걱정은 말고.
4. 카메라 세팅
이젠 카메라 세팅을 할거야.
우선 적절한 카메라 세팅을 해야겠지?
뭐 Projection의 Perspective와 Orthographic은 알거라고 생각해.
그거 있잖아. 3D 뷰로 볼지 평면뷰로 볼지.
잘 모르겠다면 이건 구글 검색해보는게 제일이야.
이것까지 하나하나 설명하면 너무 과해지거든 ㅋㅋ
그리고 많은 사람들이 카메라 위치 잡는게 귀찮고 어려웠을 텐데,
카메라를 선택한 상태로, 씬뷰에서 적절하게 이동해서 위치를 잡고
Ctrl + Shift + F를 누르면 해당 위치로 카메라가 이동해.
물론 카메라가 아닌 다른 오브젝트에도 사용이 가능하고.
자! 카메라 세팅이 끝났어!
5. 촬영
이제는 마지막, 촬영 단계야.
촬영에는 다양한 에셋이 있지만, 나는 유니티에서 지원하는 Reco.rder라는 에셋을 사용할거야. (.은 금칙어)
이거에 대한 설명은
https://rainyrizzle.github.io/kr/AdvancedManual/AD_UnityReco(이거지워)rder.html
이 링크를 참고하는게 훨씬 나을거야.
그럼 다들 즐거운 유니티 사진 촬영 되기를 바래.