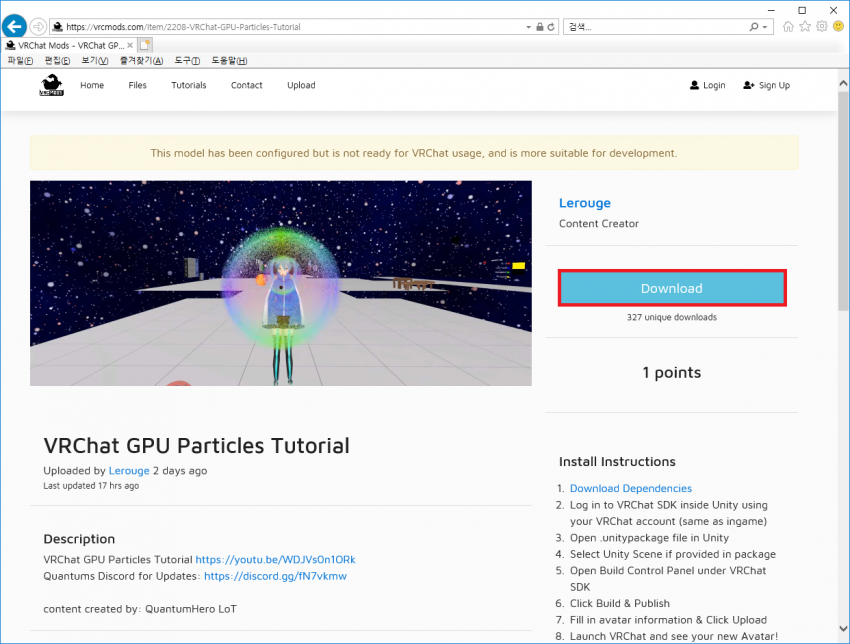
1. GPU 파티클 파일을 다운로드 받습니다.

2. 유니티 프로젝트 메뉴에 불러옵니다.

3. 업로드할 아바타에 Desktop 프리팹을 추가합니다.
※ 배치 위치는 첨부 이미지와 같습니다.
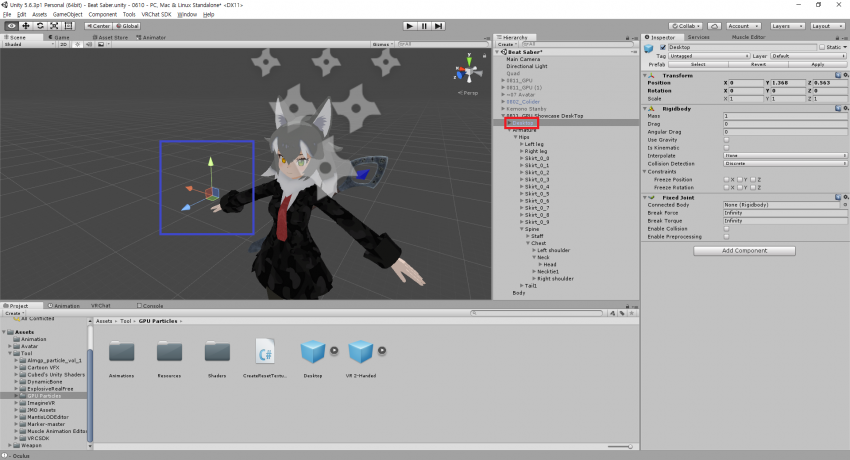
4. 추가한 프리팹을 Scene 화면에서의 아바타 머리 앞에 배치합니다.
※ 배치 위치에 따라 파티클이 출력되는 위치가 달라지며 사용자가 파티클을 볼 수 있도록 머리 앞을 권장드립니다.
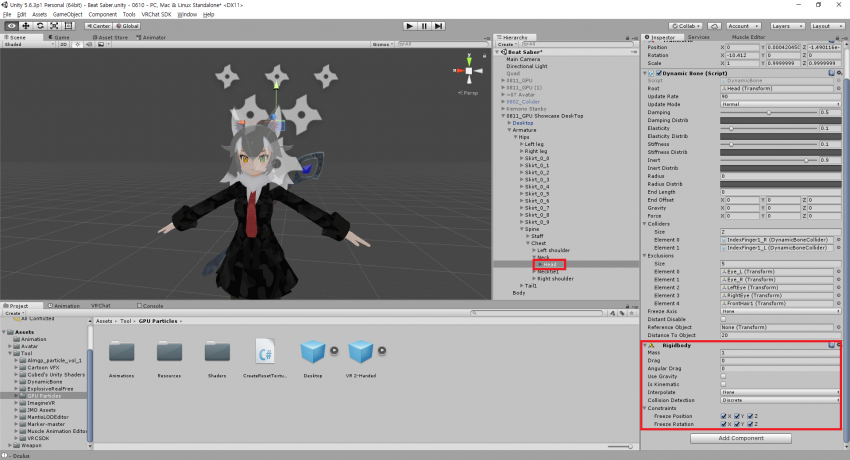
5. Hierarchy에서 Head 선택 후, Add Component를 통해 RigidBody를 추가합니다.
5-1. RigidBody 수치는 첨부 이미지와 동일하게 설정합니다.
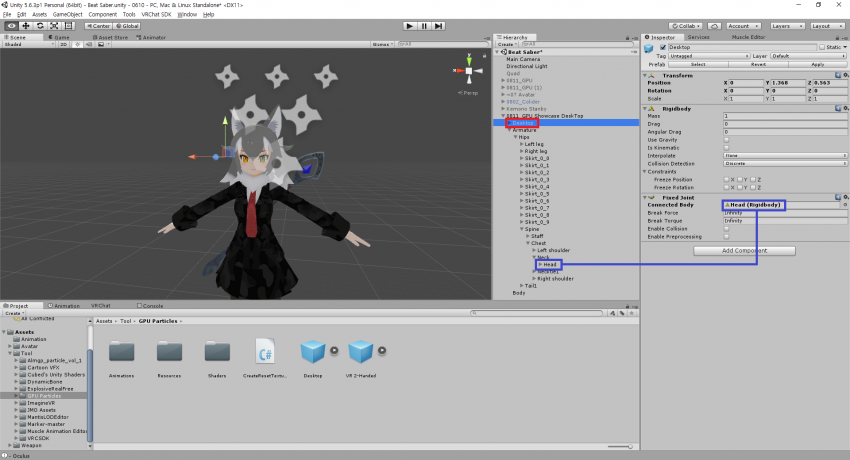
6. 프리팹 선택 후, Fixed Joint 영역에 방금 설정한 Head를 추가합니다.
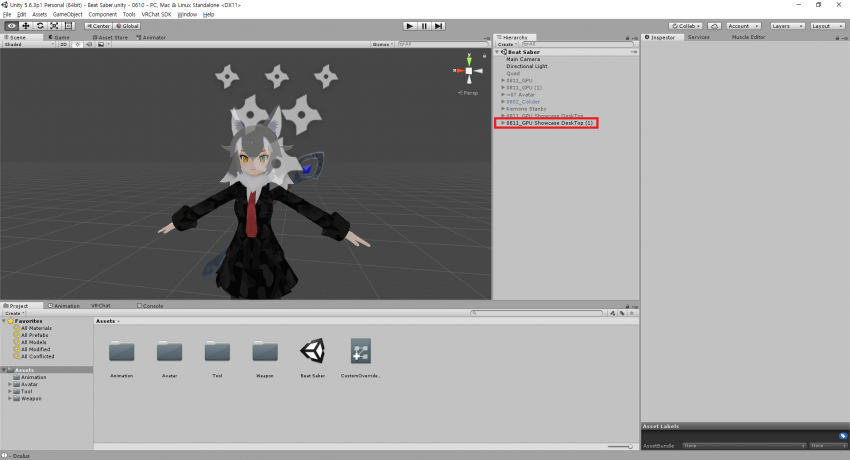
7. 애니메이션 작업을 위해 아바타를 한 개만 복사합니다.
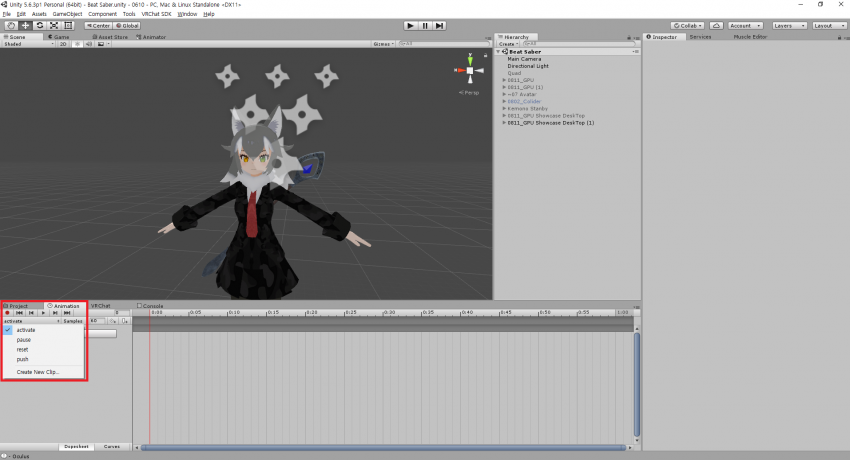
8. 신규 애니메이션 4개를 추가합니다.
※ activate, reset, push, pause 총 4개의 애니메이션 작업을 진행합니다.
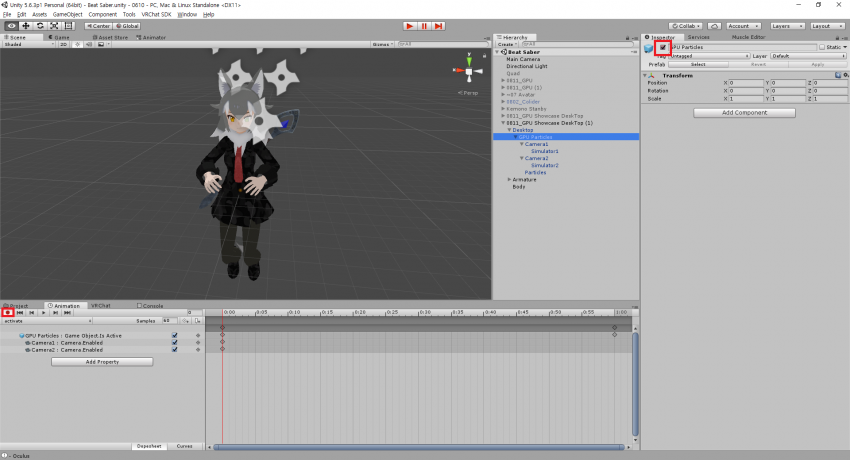
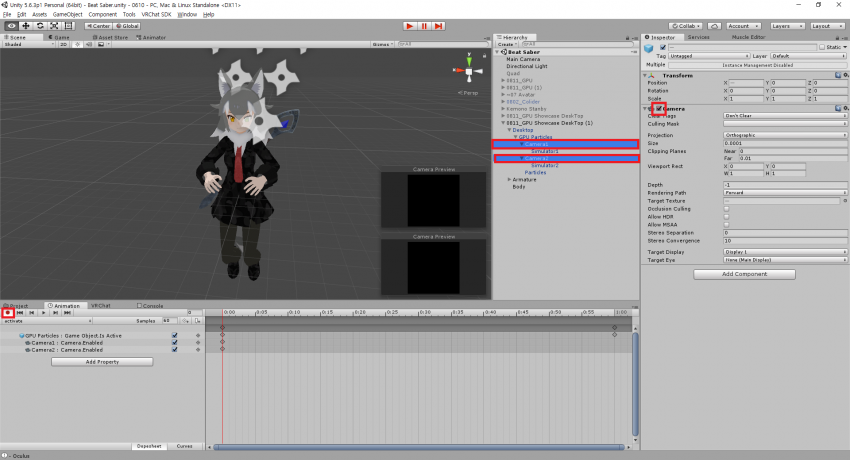
9. activate에는 GPU 파티클, 카메라 1,2를 추가합니다.
※ 애니메이션이 녹화된 상태에서 인스펙터의 활성화 버튼을 선택 시 쉽게 지정됩니다.
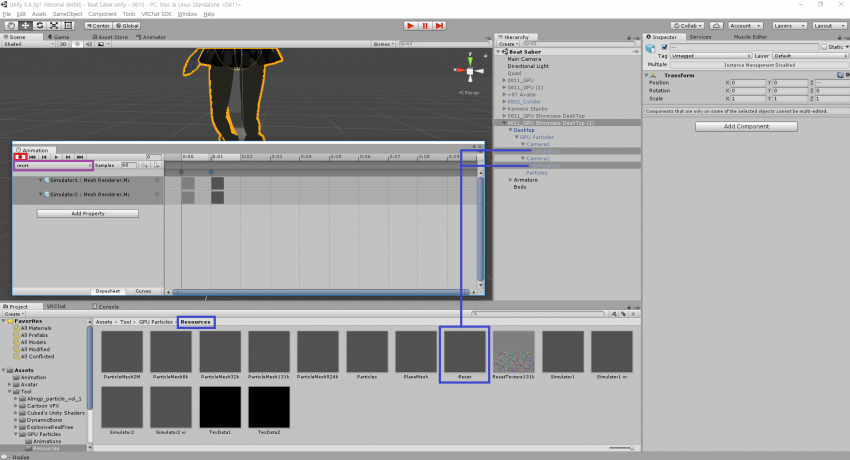
10. reset 애니메이션을 선택 후, 녹화 버튼을 눌러줍니다.
10-1. 프로젝트에서 Resources 폴더로 이동 후, Reset 파일을 Hierarchy의 'Simulator1', 'Simulator2'에 드래그합니다.
10-2. 애니메이션에 해당 기능이 추가되었다면 키프레임 1에 추가합니다.
※ 애니메이션 최초 작업 시 설정된 키프레임은 0입니다.
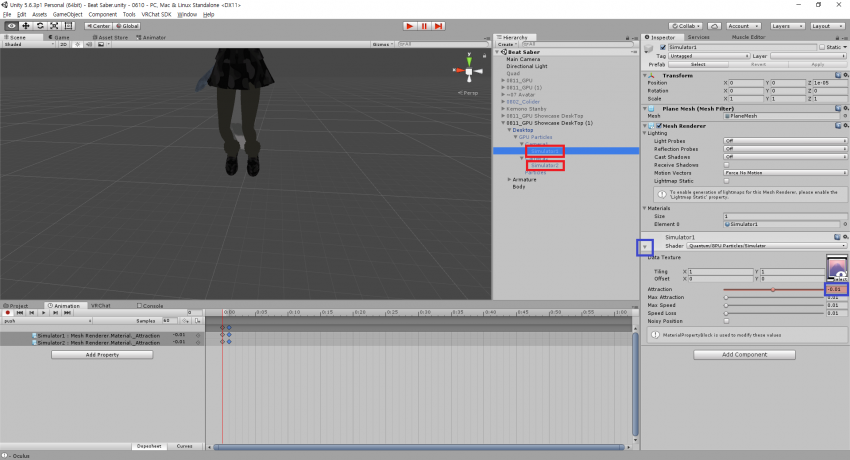
11. push 애니메이션 선택 후, 녹화 버튼을 눌러줍니다.
11-2. 'Simulator1', 'Simulator2'의 텍스쳐를 활성화 후, Attraction의 값을 -0.01로 수정합니다.
11-3. reset과 마찬가지로 키프레임 1에 동일한 값을 적용합니다.
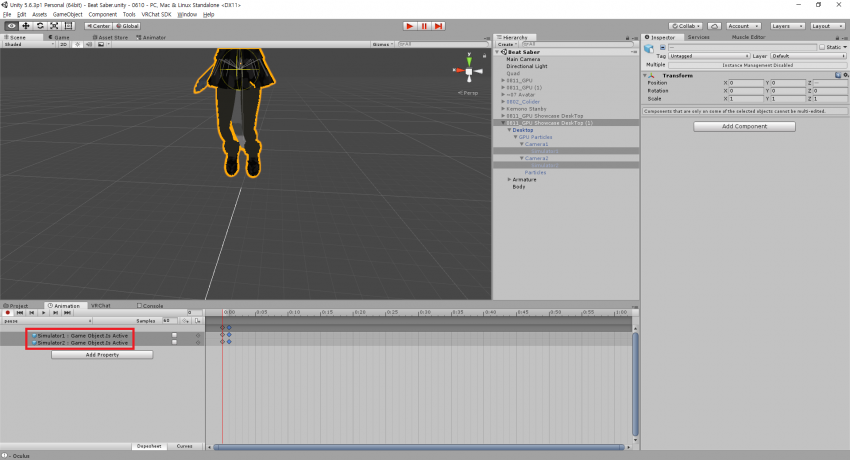
12. pause 애니메이션 선택 후, 'Simulator1', 'Simulator2' 추가 후, 키프레임 1에도 동일 값을 적용합니다.
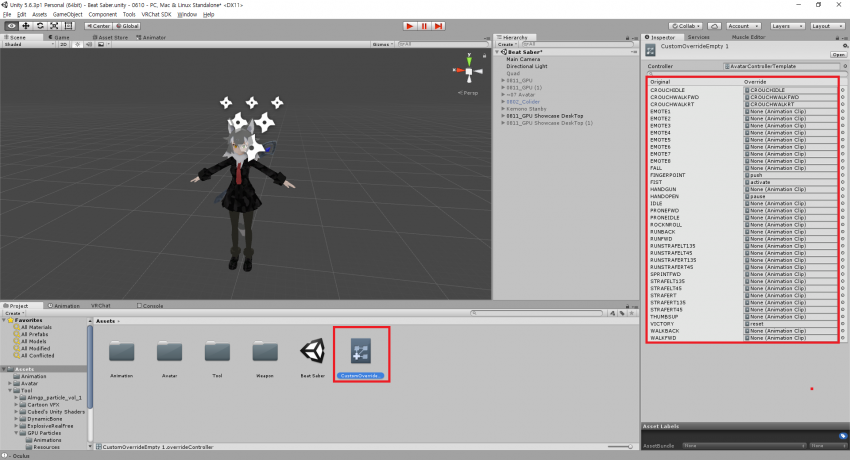
13. 커스텀 오버라이드에 작업한 애니메이션을 추가 후, 아바타를 업로드합니다.
13-1. 아바타가 정상 적용되었을 때의 기능은 아래 영상과 같습니다.
※ 아래 영상은 작업 영상이므로 3분부터 확인 바랍니다.
<!-- Not Allowed Attribute Filtered ( allow="autoplay; encrypted-media") -->
VR모드는 이른 시일 내로 추가 작성합니다.
기술지원 : Stargazor
이전 강좌
-[강좌#1] 블렌더를 사용하지 않고 유니티에서 쉽게 폴리곤 줄이기
-[강좌#2] 다른 게임의 캐릭터를 유니티에 불러오기
-[강좌#3] 캐릭터에 총기, 총기 효과 쉽게 추가하기
-[강좌#4] 커스텀 메이드 캐릭터를 VRChat에 쉽게 적용하기
-[강좌#5] 게리 모드 캐릭터를 VRChat에 쉽게 적용하기
-[강좌#6] 아바타에 조명/발광 기능 추가하기
-