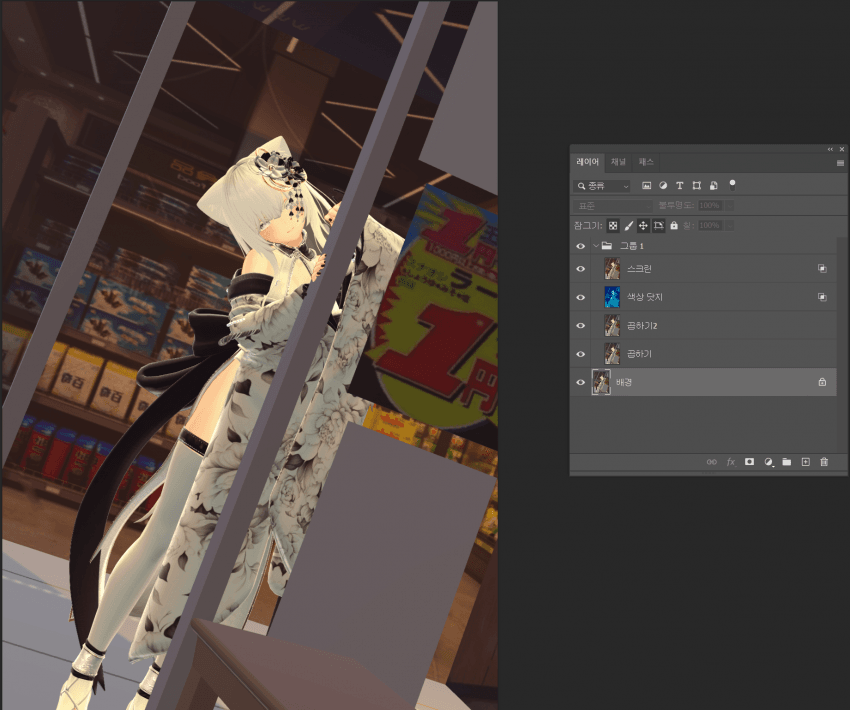
1. 원본 사진을 불러오고 Ctrl+J를 통해 레이어를 복사한다.
그리고 원본 상위 레이어는 2개는 '곱하기'로 둔다.
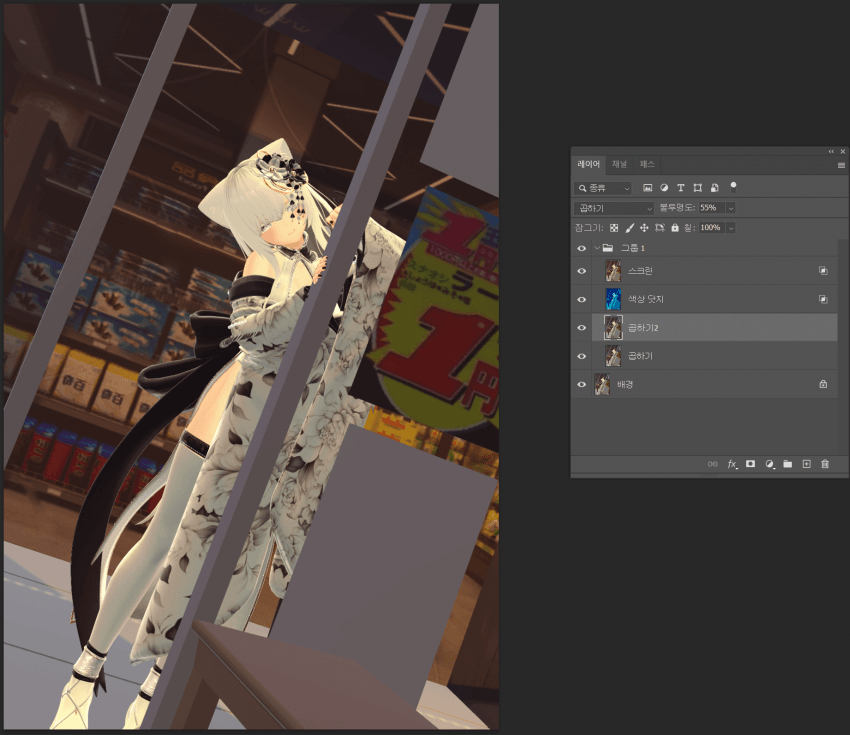
2. '곱하기' 레이어는 불투명도를 조절하지 않고 '곱하기2'에서 불투명도를 임의로 조절한다.(추천 50~60%)
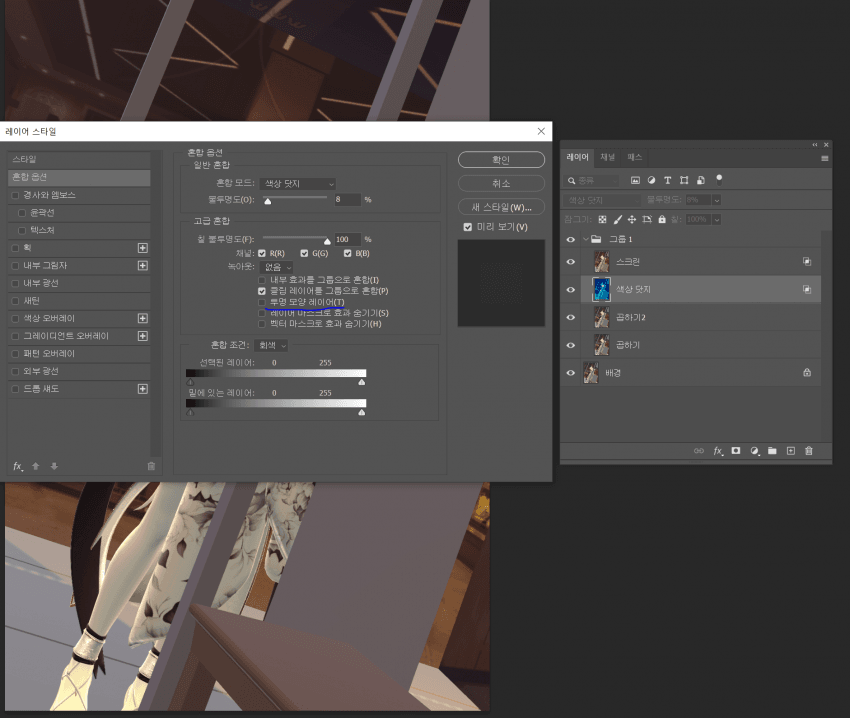
3. 색상 닷지 레이어를 만들고, 레이어를 더블클릭하여 레이어 속성을 불러온다. 여기서, 투명 모양 레이어(T)를 꺼준다. 투명도나 칠의 수치를 조절하여 마음에 드는 결과물을 얻어보자.(추천 5~10%)
색감을 풍부하게 하기 위해 색상 닷지 레이어는 CTRL + B '색상 균형'을 통해 녹청, 파랑 계열을 넣어준다.
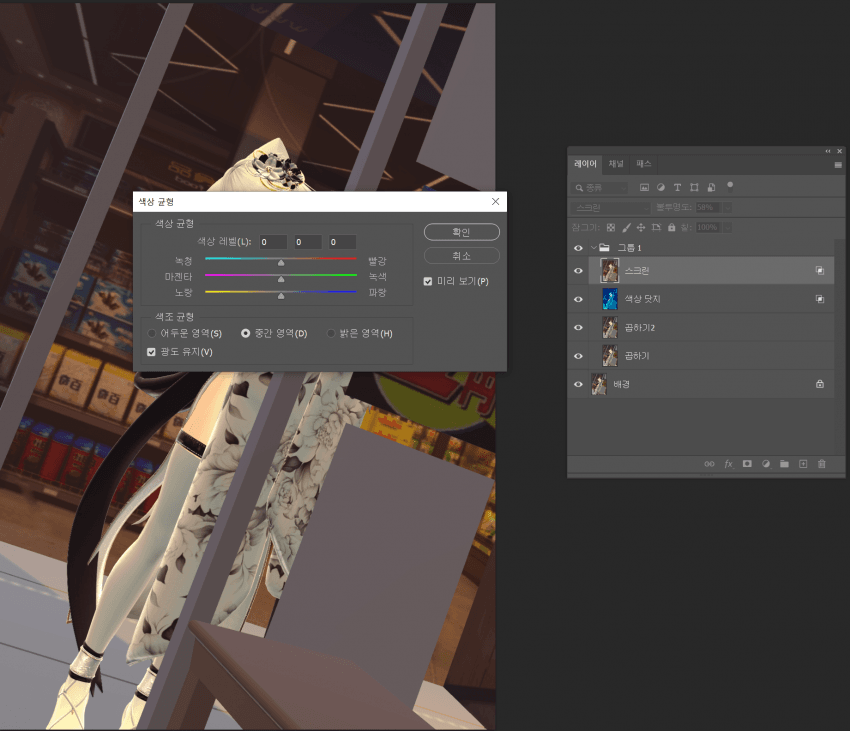
4. 색상 닷지 위 스크린 레이어에서는 색상 닷지에서 준 색감과 보색관계에 있는 노란색, 붉은 계열을 넣어 주자. 불투명도나 칠의 수치를 조절하여 마음에 드는 결과물을 얻어보자. (추천 30~60%)
※ 그 반대로 하면 안되나요?
- 되긴 되는데 색상마다 고유한 밸류값이 존재한다. 어두운 부분에 억지로 밝은 색상을 높이면 밸류(명도)가 뭉개질 수 있다.
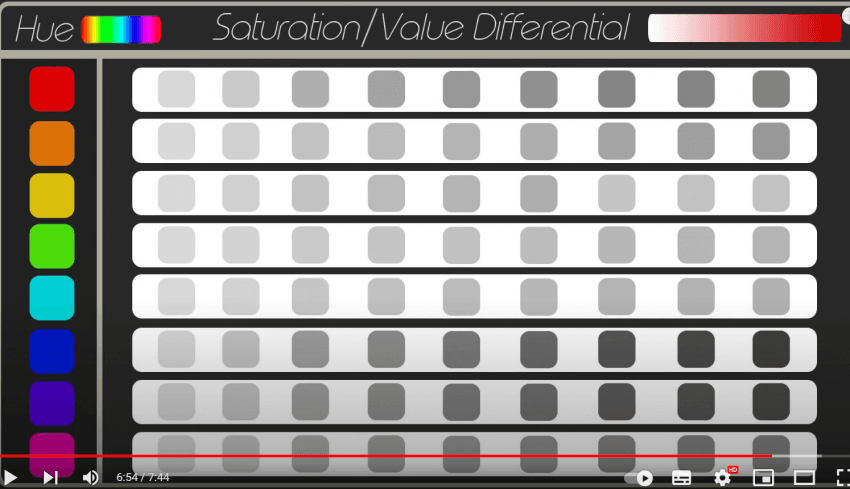
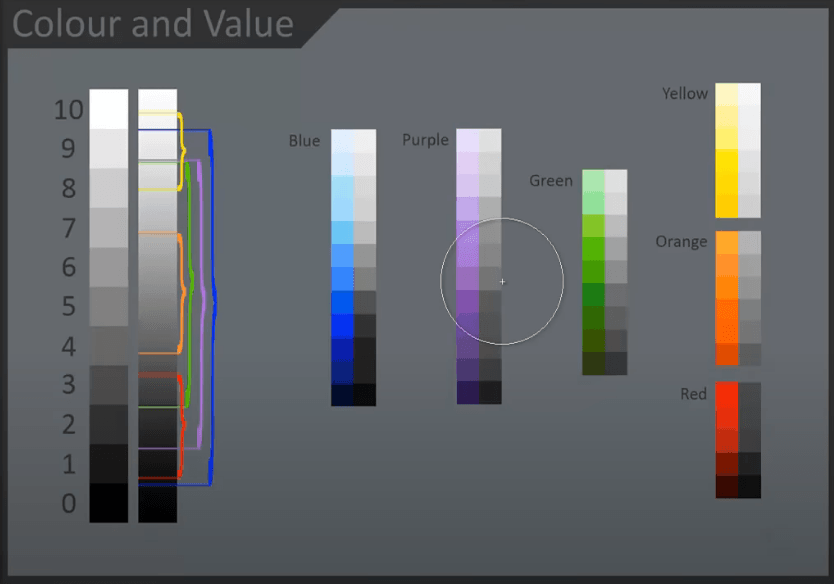

(원본)

(보정)
색감이 살짝 풍부해지고 명도 대비도 생겨 배경과 인물과 구분이 더 잘된다. 포커스 효과가 생겼다.
색수차 강의
카메라의 효과를 재현하여 오브젝트 간 원근감을 더 줄 수 있는 방법이다. 자세한 이론을 알고 싶다면 아래 링크를 한번 읽어보는 것을 추천한다.
https://b1og.naver.com/crs1009/220895882409
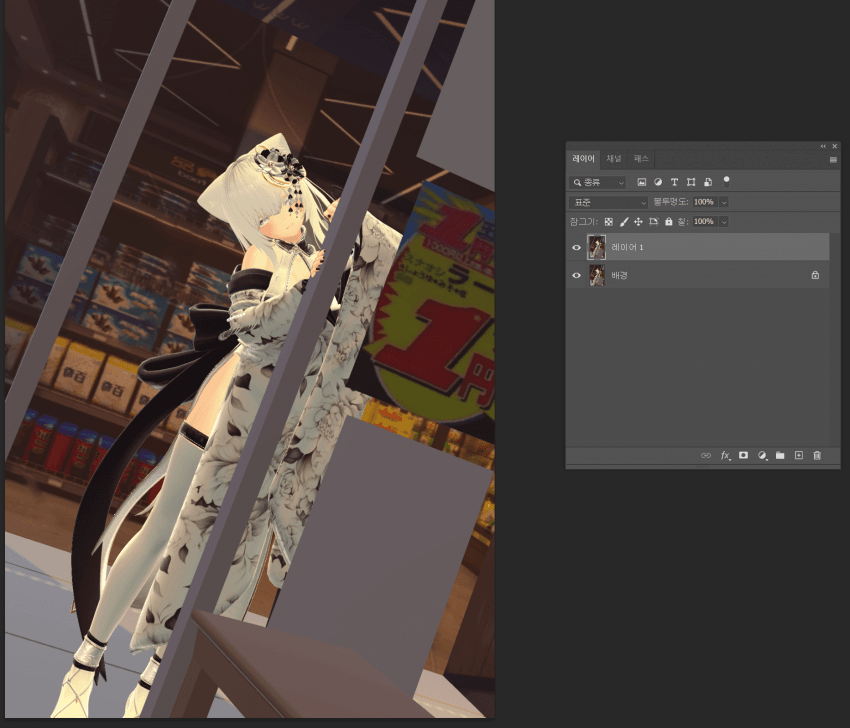
1. 모든 레이어를 선택하고 우클릭 후 보이는 레이어 병합, 이후 CTRL+J를 통해 레이어 하나를 더 생성함
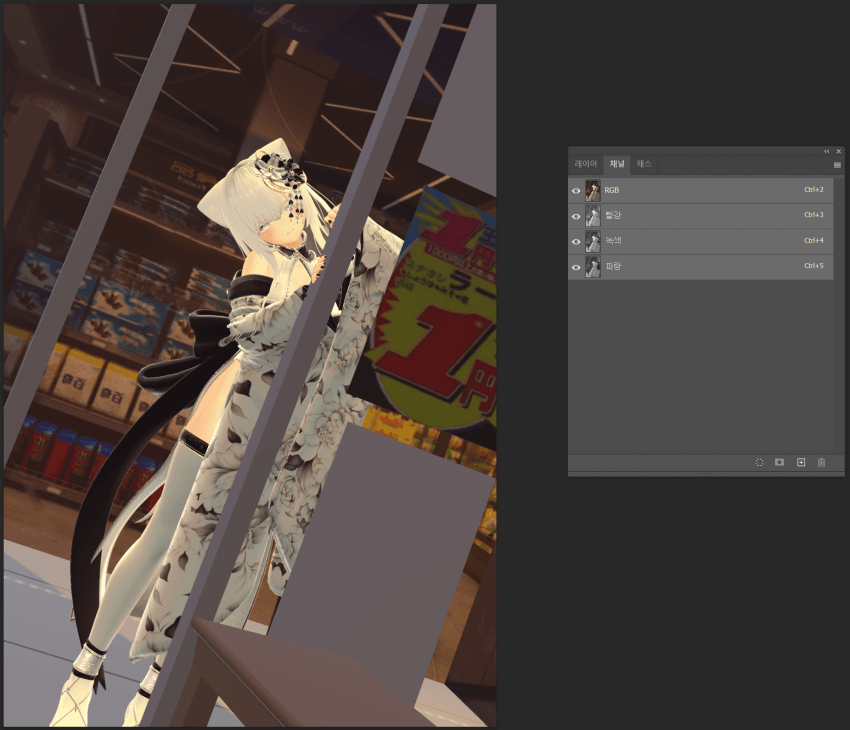
2. 레이어 옆에 채널을 확인하면 R,G,B 각각이 존재한다. 2개 정도 이동해보겠다.

3. 빨강을 키보드 방향키를 통해 왼쪽으로 이동.
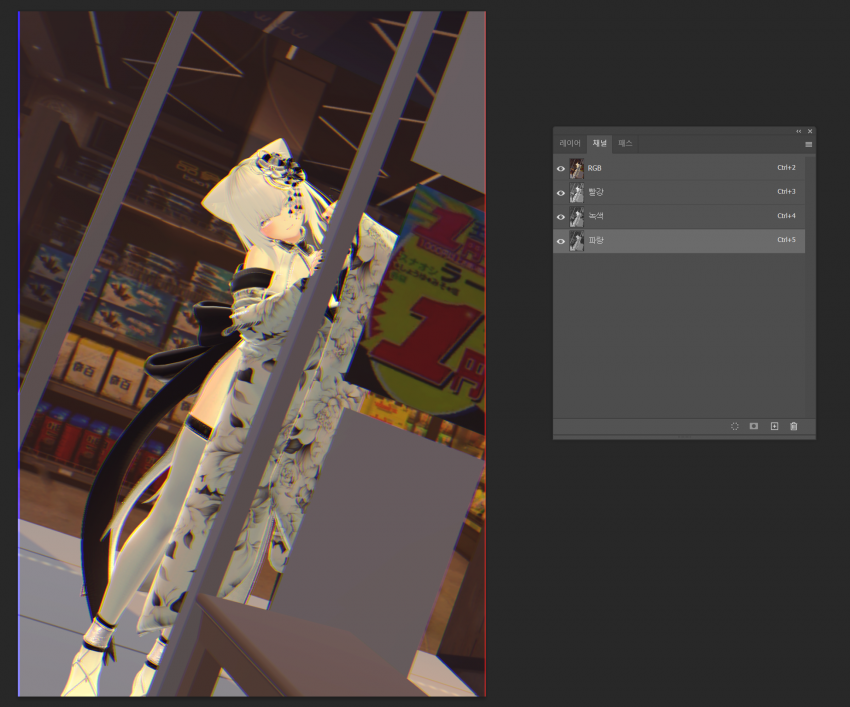
4. 파랑을 키보드 방향키로 우로 1~2픽셀 이동

5. 그러면 이런 결과물이 나온다. 우리가 CTRL+J를 통해 레이어를 하나 더 생성한 이유는 중요한 포커스가 되는 부분을 에어브러쉬를 통해 지워 원본을 유지하기 위함이다. 필자는 얼굴을 포커스 해주기 위해 얼굴 쪽만 지워주었다.

결과물
방법을 익히면 응용하는데 유용할 것 같아 올림 봐줘서 고맙다.
