이게 뭔 소린가 싶어서 들어왔겠지만
사실 이게 필요한 사람은
다른 vr게임을 하거나,
전체화면을 지원하지 않는 vr게임을 하거나
스트리머가 트위치 채팅창을 vr내부에서도 시청자에게 보이게 하려는
그런 사람이
송출, 녹화할 때 유용한 정보.......겠지?
무튼 혹시 모르는 사람을 위해 정리한다.
방법은 두 가지임.
스팀vr의 디스플레이 복제를 사용하는 것,
OBS의 OpenVR Pluging을 사용하는 것
우선 스팀vr을 사용한다면,

이렇게 스팀vr에 우클릭을 해서 디스플레이 복제를 눌러주자.

그럼 이렇게 창이 나타난다. 이게 바로 여러분의 HMD에서 보이는 것과 같은 화면, 경계벽도 보인다.
미리 채팅창과 디스플레이를 저 위치에 둔 것,
Menu를 누르면 시점을 선택할 수 있다. 왼쪽이든 오른쪽이든,
오른쪽의 Full Screen은 전체화면이다.
그리고 외부 프로그램으로 녹화하면 되겠다.
끝
두 번째 방법은 OBS를 사용하는 방법이다.
https://obsproject.com/ko
여기서 OBS를 운영체제에 맞게 다운받자.
해상도는 FHD( 1920*1080 ) 기준으로 설명한다.
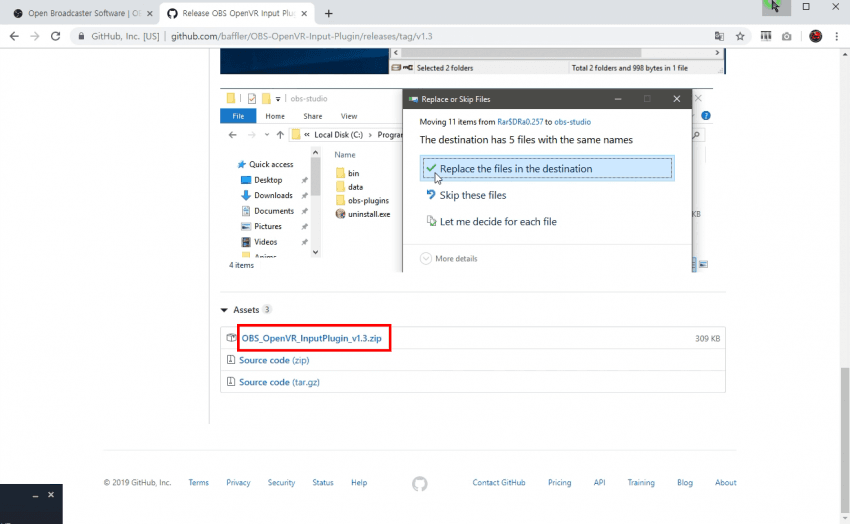
그리고
https://github.com/baffler/OBS-OpenVR-Input-Plugin/releases/tag/v1.3
해당 사이트에서 플러그인을 받자. 현재 1.3v이니 시간이 지나면 다른 버전이 나올 거라 생각한다. 검색해보자.
아래로 내려서 굵은 글씨의 Zip파일만 받으면 된다.
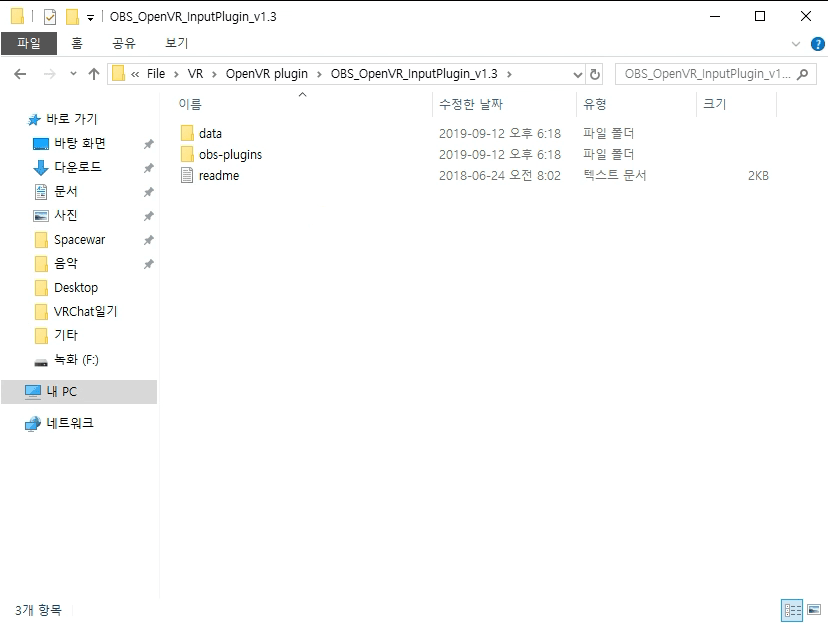
이건 압축을 풀면 3개의 파일이 나온다. txt파일은 무시하자.
그럼 이제 obs가 설치된 경로를 찾아야 한다.
바로가기 아이콘이 있으면 우클릭을 하자.
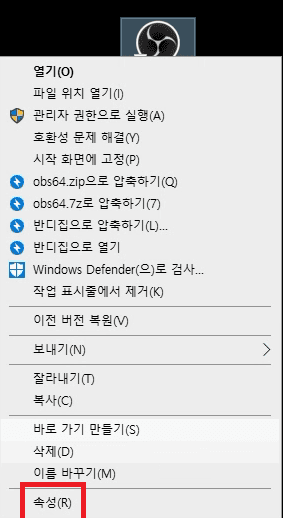
속성을 누르고

파일 위치 열기를 누른다.
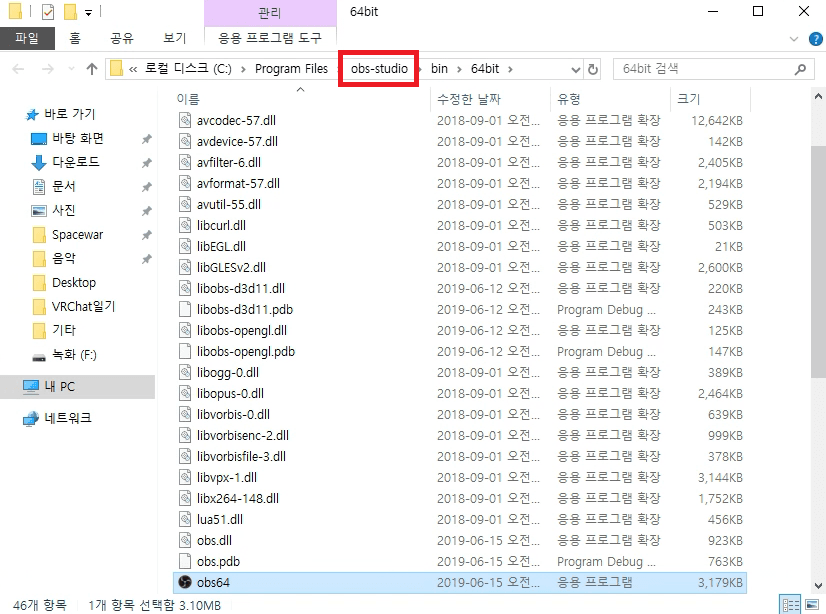
그리고 상위 폴더인 obs-studio를 누른다.
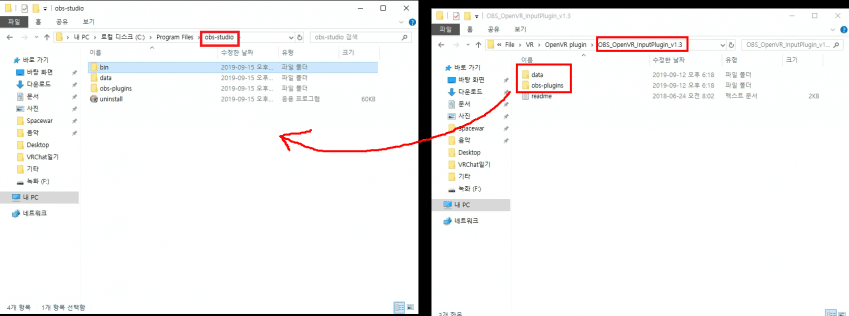
해당 폴더에 아까 받은 플러그인 두 폴더를 드래그해서 복사하자.
총 3번 덮어쓸거냐고 묻는다. 덮어쓰자.
바탕화면에 아이콘이 없고, 설치 경로를 바꾸지 않았다면
[C] - [Program Files] - [obs-studio]에 있다.
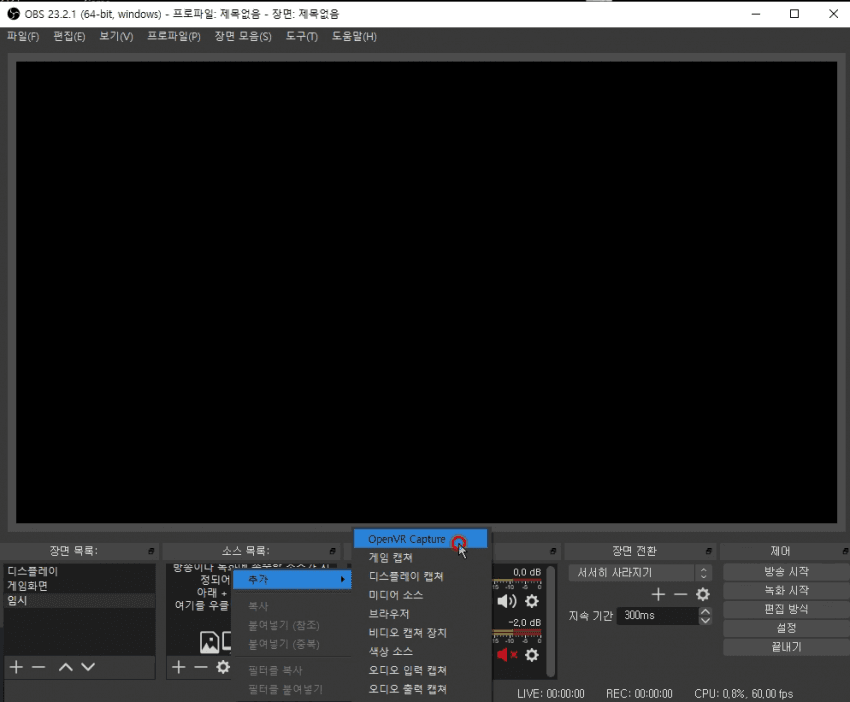
obs를 열고 소스목록에 우클릭을 해서 추가- OpenVR Capture를 누른다.

화면이 이상한데 당황하지 말자.
Capture Right Eye는 오른쪽 눈으로 본 화면이란 뜻이다.
Crop preset을 누르면 여러 설정이 나오는데 마음에 드는 게 하나 뿐일 거다.

3번째의 HTC Vive 16:9ㅁ를 누르자.
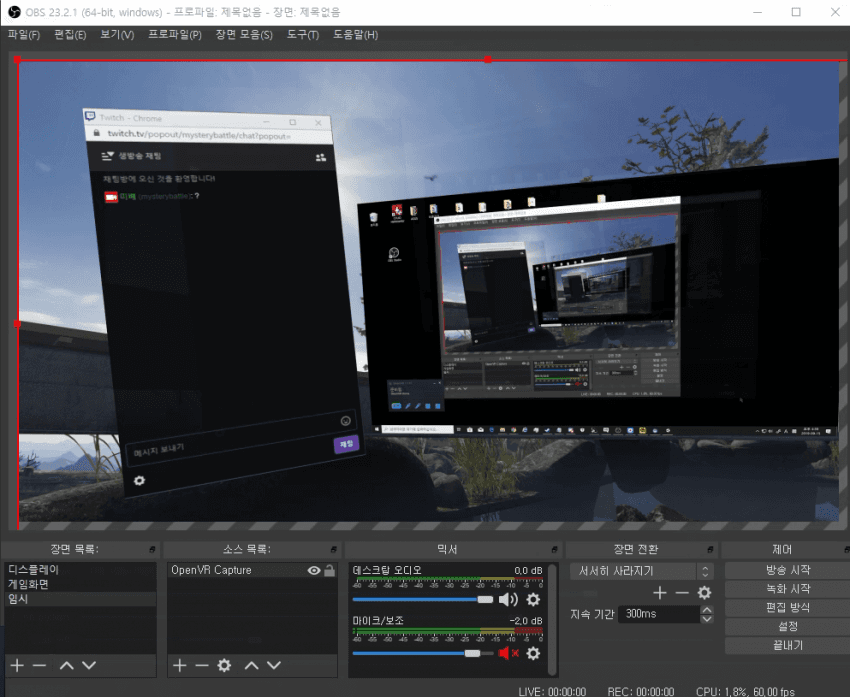
화면이 확대가 된 상태이니
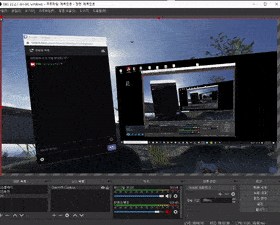
이렇게 화면에 맞춰주자.

그럼 거슬리게 가장자리가 이렇게 비어있다.

Alt를 누르고 가장자리를 잡고 움직이면 화면을 자르게 된다.
크기 조절이 아니라 해상도를 자르게 된다. 잘라진 부분은 초록색으로 나타난다.
어두운 부분은 본인의 입맛에 따라 가리고 다시 화면을 obs설정에 맞게 맞춰주자.
혹시 이렇게 하기가 번거롭다면
OpenVR Capture에 우클릭을 해서 삭제하고 다시 추가하자
아까 HTC VIVE 16:9 비율로 선택하고
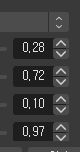
수치를 이렇게 맞춘다.
FHD 기준이다. 해상도가 다르면 본인이 직접 값을 찾아야 한다.

잘 보면 가장자리(아랫부분) 비어있다.(아닐 경우도 있음)

모서리를 잡고 오른쪽이 아니라 아래로 내려주자. 그럼 맞게 된다.
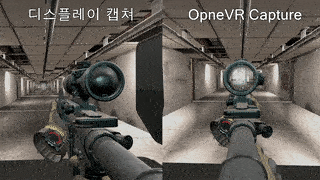
채팅창 뿐만 아니라 모니터에 나오는 화면을 잡으면 왼쪽 처럼,
플러그인을 사용해서 눈에 보이는 화면을 잡을 경우 오른쪽 처럼 보인다.
FPS를 할 때 녹화나 방송을 한다면 필수가 아닐까 한다.