이번 강좌는 저번에 export한 UV를 가지고 텍스쳐를 만들고, 입히는 강좌입니다.
기본적인 이미지 편집툴 지식이 필요할 수도 있습니다.
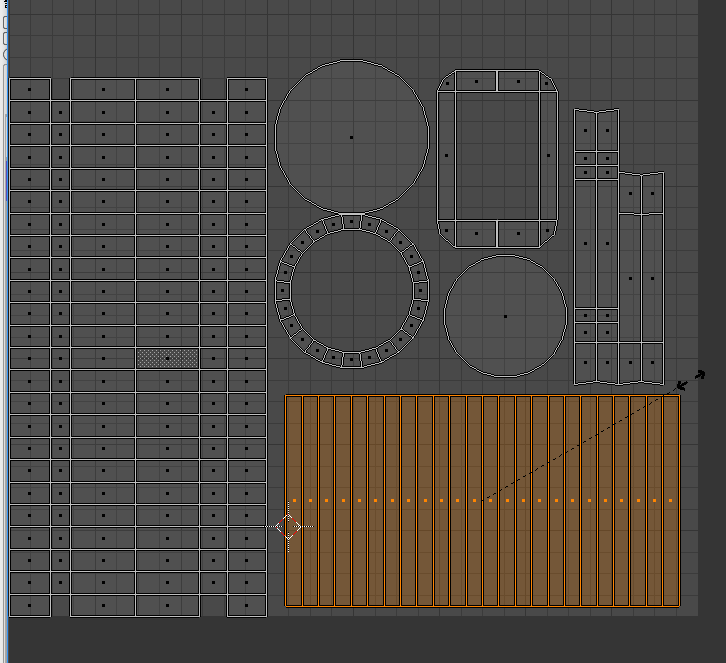
저번의 UV창에서, UV들이 너무 서로 붙어있길래 ctrl + tab으로 face선택 모드로 바꾸고, L키를 통해 선택하고 S키로 크기를 줄이거나 G키로 위치를 옮기는등 서로를 떼어주는 작업을 해준다.
너무 붙어 있으면 색칠할 때 힘들 것이라 생각하기 때문이다.
수정 다 했으면 export. export를 어떻게 하는지 기억이 안난다면 저번 강좌의 마지막 부분을 보고 오자.
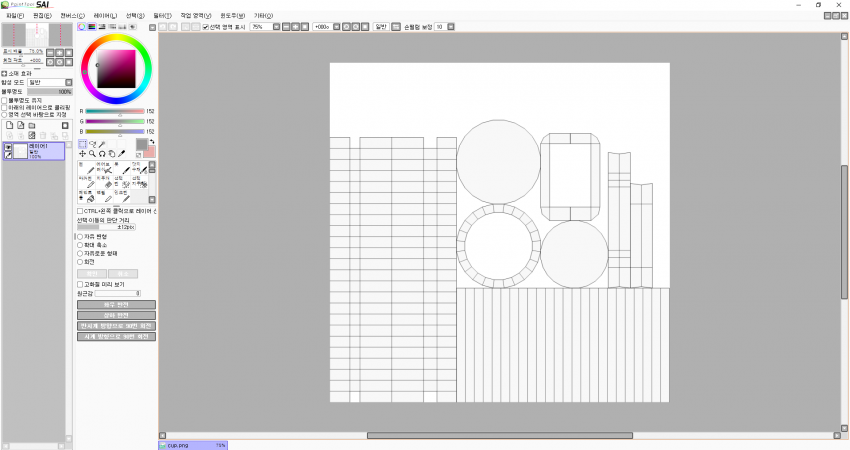
export한 UV를 이미지 편집툴로 불러오자. 나는 사이툴을 쓰는데 상관 없음
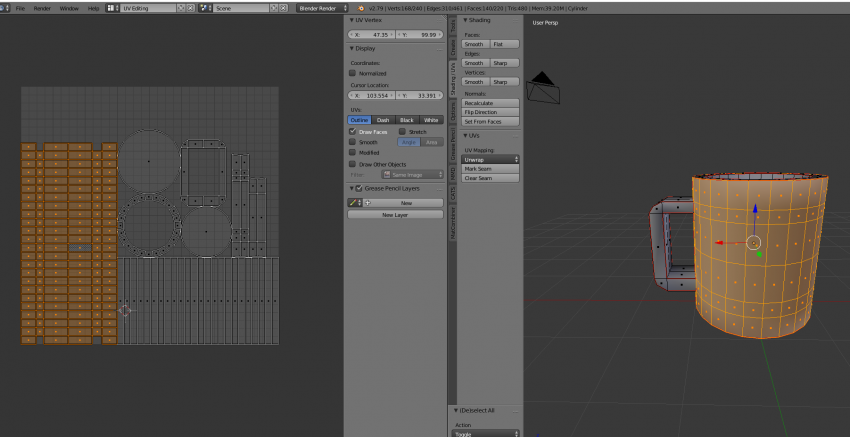
외부 면 부터 색을 입히고 싶은데 어디가 옆면인지 모르겠으면, 저번 강좌에 언급한 것처럼 ctrl + tab으로 face 선택모드로 바꾸고
오른쪽 컵의 외부면을 L키로 전체 선택해보자. 그럼 UV에서 어디가 외부 면인지 나온다.

다시 이미지 편집툴로 돌아와서, 레이어를 하나 추가해주고 제일 처음에 불러온 이미지 레이어 밑에다가 두고, 거기다가 색을 칠해보자.
UV는 투명색이라 별다른 레이어 설정 없이 밑에 깔은 레이어로 색을 칠하면 된다.
약간 흰색이 섞인 투명색이기 때문에 색칠할 때 자기가 의도한 색보다 밝게 보일 수 있는데 상관 없다. UV레이어는 끄고 저장할 거기 때문이다.

난 이런식으로 칠했다.
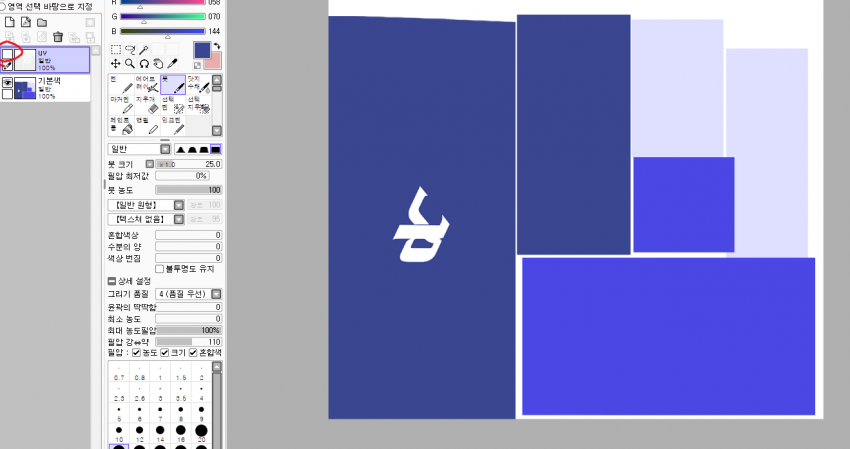
왼쪽에 레이어에서 UV레이어를 끈 후 보면 이런 모습이다. 이상태로 jpeg나 png로 저장해주자.
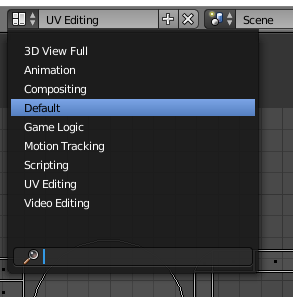
다시 블렌더로 돌아와서 화면을 Default로 해주자.
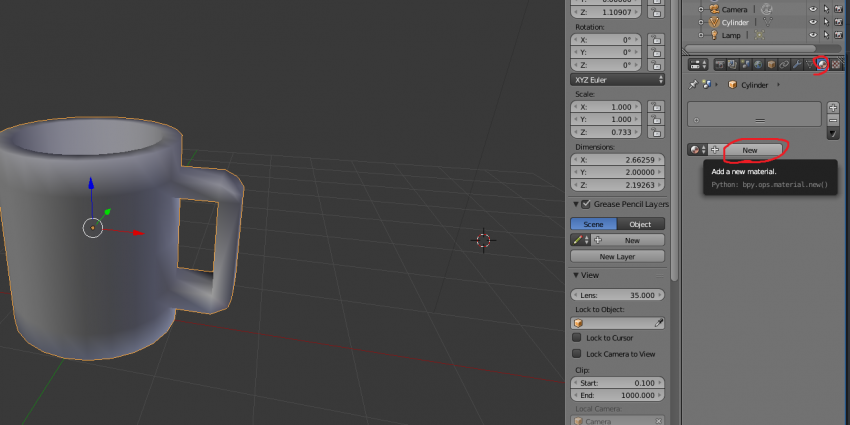
Tab키를 눌러 오브젝트 모드로 변경 후 오른쪽 메테리얼 칸 클릭. 그 후 New로 새로운 메테리얼을 만들어준다.
메테리얼은 재질을 의미한다.
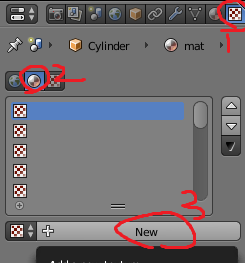
그 후 텍스쳐칸으로 가서 New

그 후 밑에 내려보면 Open이란 게 있는데 여기서 아까 만든 이미지 파일을 불러와주자.

그 다음 Viewport Shading 에서 Material로 설정하면 잘 보인다. 그런데 빛 효과를 너무 받아서 어둡다.
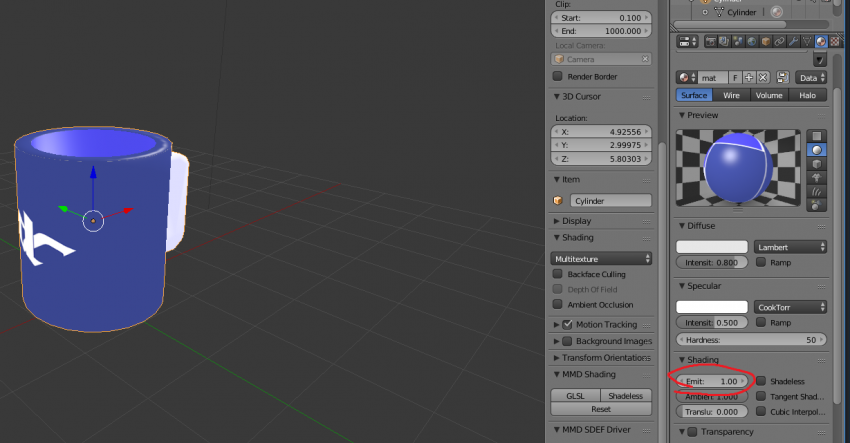 ㄷ
ㄷ
다시 메테리얼 칸으로 가서 Emit을 1로 해주자. 그럼 우리가 만든 DC컵이 잘 보인다. 와!

그 다음 File에서 Export -> FBX 그럼 끝이다.
이제 유니티에서 fbx와 텍스쳐 파일을 가져와서 넣어보자. 잘 될 것이다.
유니티 내용은 여기서 다루지 않는다.

번외)만약 cats플러그인을 넣은 뒤라면 메테리얼과 텍스쳐를 넣고 N키를 눌러 나오는 탭에서
MMD Shading -> Shadeless를 누르면 Emit설정할 필요 없이 잘 보일 것이다.
강좌 끝