부스 아바타를 사서 꾸미고 싶은데 방법은 모르겠고 무슨 강좌를 봐야할지도 모르겠는 뉴비를 위한 압축글
피드백 환영
이번 글에 나오는 내용: 표정 바꾸기, 아바타 밝게 하기
1. 표정 바꾸기
1-1. 기본 표정 바꾸기
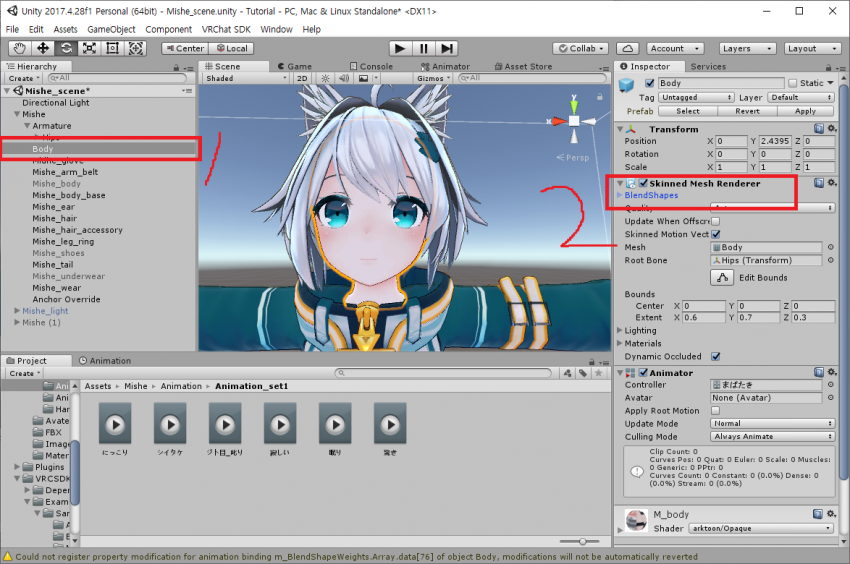
이미 존재하는 강좌이지만 애니메이션만 다루고 이걸 안 다루자니 허전해서 같이 다루고 넘어감
1. 하이어라키에서 표정을 바꿀 아바타의 하위항목에서 Body를 클릭하면 우상단에 Skinned Mesh Renderer가 있음
거기에 있는 BlendShape를 클릭해서 열자
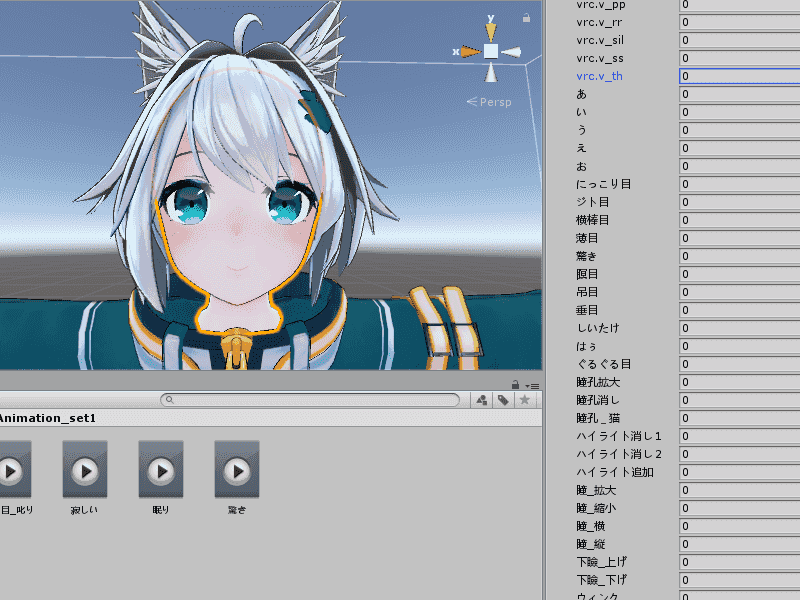
2. 뭔가 일본어로 많이 써져있고 옆에 숫자를 기입할 수 있는 칸이 보인다.
보통 쉐이프키 라고 부르는데, 한칸 한칸 0 혹은 100을 주면서 이 쉐이프키를 바꾸면 뭐가 바뀌는지 확인하며 입맛대로 표정을 바꿔본다.
주의) 눈을 감거나 눈썹의 위치를 조절하는 등 뭔가 조절하는 느낌의 쉐이프키는 수치를 애매하게 둬도 괜찮은데,
눈동자 모양이 바뀐다던가 하는 교체하는 느낌의 쉐이프키를 애매한 수치로 입력할 경우 이도 저도 아닌 이상한 표정됨
1-2. 손 제스쳐로 바뀌는 표정 바꿔치기
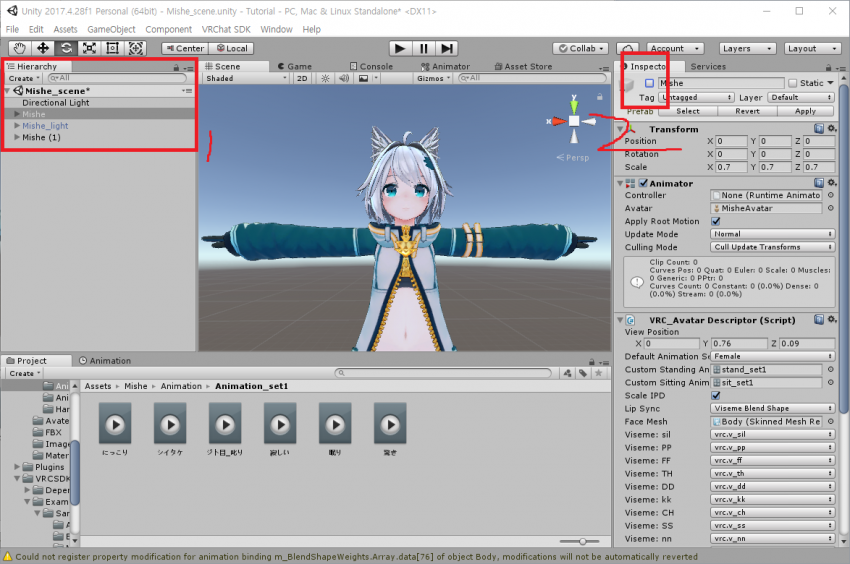
우선 VRC에서 표정을 바꾸는 원리는 기존에 존재하는 손모양을 바꾸는 애니메이션에다가 표정을 바꾸는 애니메이션을 같이 끼워놓는 개념임. 그래서 애니메이션 오버라이드로 부르는 것
1. 제일 먼저 하이어라키에서 설정할 아바타를 선택한 후, 컨트롤+D를 눌러서 아바타를 복사하고,
기존의 아바타는 작업하는동안 잠시 비활성화 시키놓자.
이러는 이유: 표정을 바꾸는 애니메이션 작업을 한 아바타는 높은 확률로 자세나 표정이 고장남
그래서 사본을 만든 후 마루타로 사용하는 것
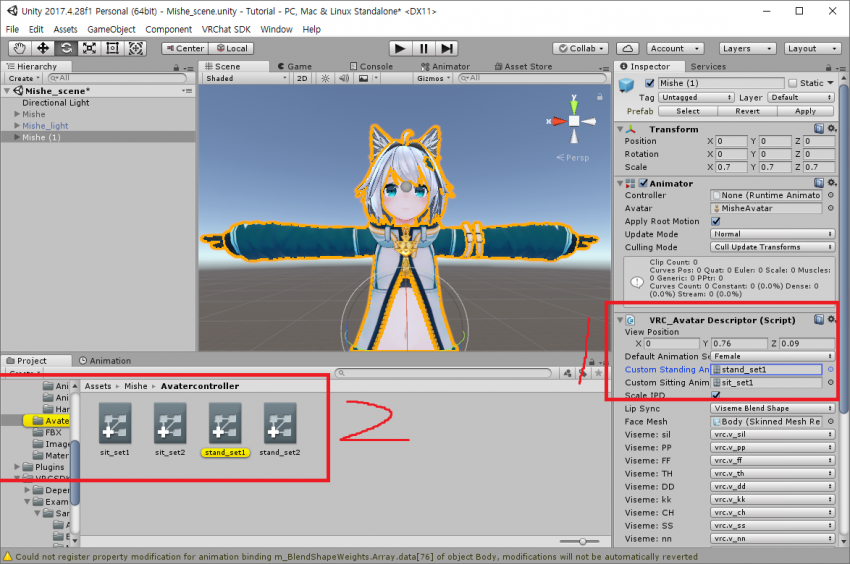
2. 복사된 아바타를 클릭한 후 아바타 디스크립터 밑의 Cunstom Standing Animation 항목 뒤의 칸을 눌러주자
(스샷의 경우 stand_set1 이라 적혀있는 곳)
그러면 프로젝트의 경로가 해당 파일이 있는 곳으로 이동되며 노랗게 표시된다.
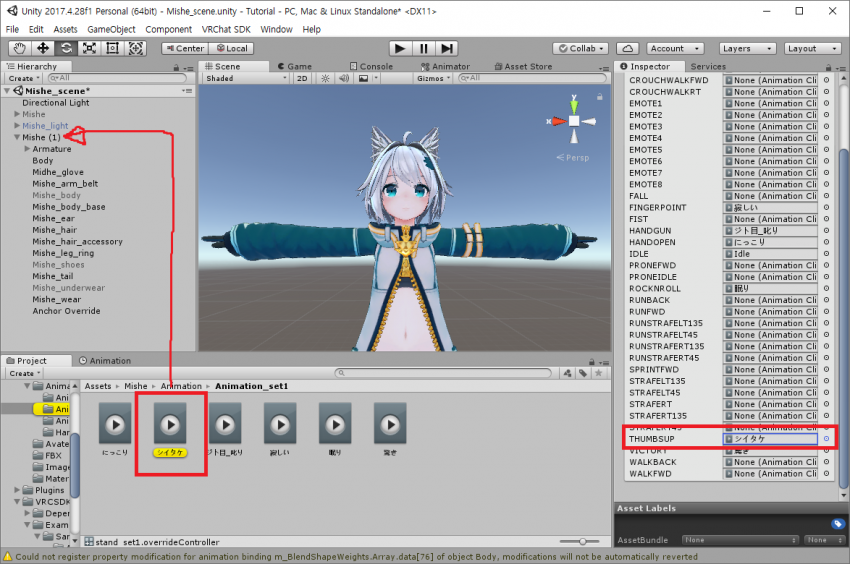
3. 노랗게 표시된 컨트롤러 파일을 클릭하면 인스펙터에 컨트롤러 파일에 등록되어있는 애니메이션들이 나온다.
이 글에선 미셰가 따봉을 할때 나오는 표정을 수정해보기로 하고, 따봉 손동작인 THUMBSUP 뒤에 있는 칸을 눌러서 해당 애니메이션을 찾자.
마찬가지로 해당 애니메이션의 경로로 이동되면서 노랗게 표시되는데, 이 애니메이션을 드래그해서 아바타 최상위에 넣자
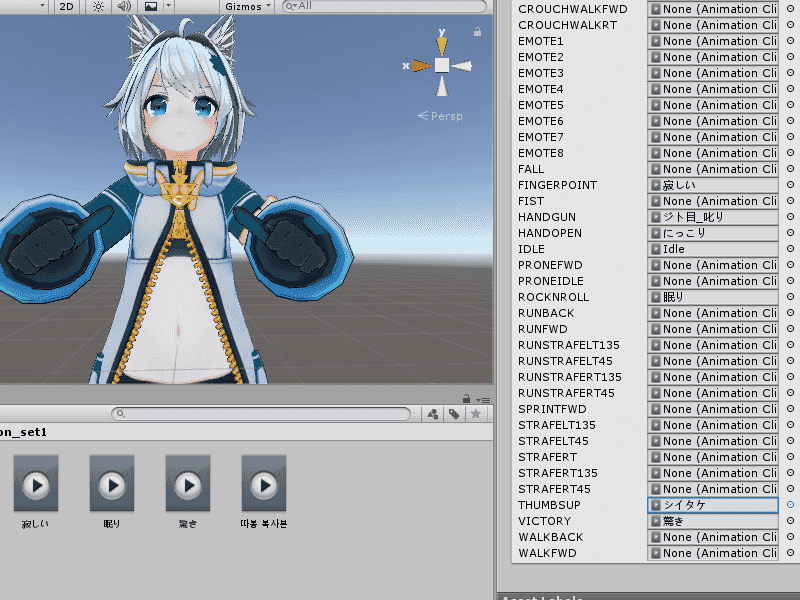
참고) 만약 기존 애니메이션 파일을 남겨놓고 싶다면 컨트롤D로 사본을 만든 후 2번 과정에서 선택했던 애니메이션 컨트롤러로 돌아가서 수정할 애니메이션을 사본으로 교체해준 후, 해당 파일로 작업을 시작하면 된다.
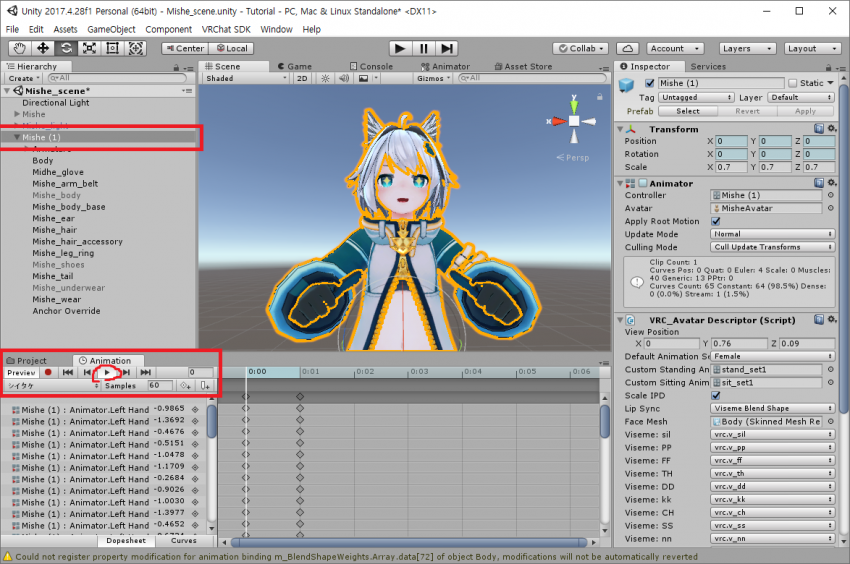
4. 이후 해당 아바타를 하이어라키에서 클릭한 후 애니메이션 탭으로 이동하면 좀전에 드래그한 아바타가 들어가있는걸 확인할 수 있다.재생 버튼을 눌러서 아바타에 표정을 나오게 만들자
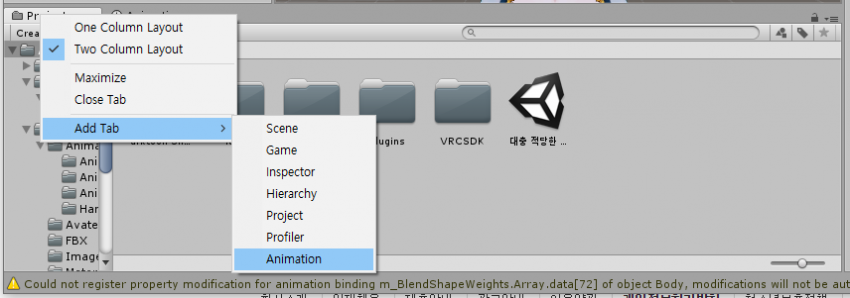
참고) 혹시 애니메이션 탭이 없다면 프로젝트에 우클릭한후 Add Tab > Animation 을 눌러서 탭을 만들면 된다.
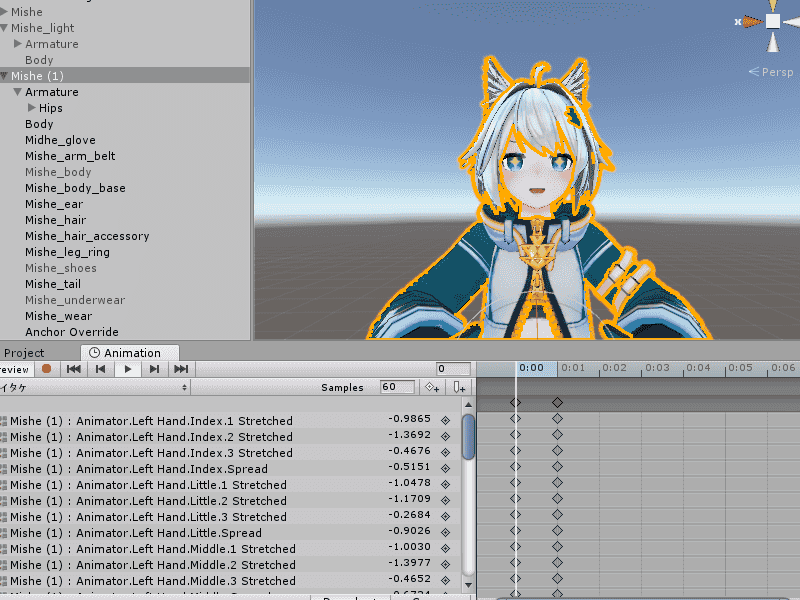
5-1. 애니메이션 탭에 있는 스크롤을 내려서 표정 쉐이프키를 찾는다.
위에 있는건 손모양 바꾸는 애니메이션이라 이미 조절이 다 되어있는 부스 아바타 내장 애니메이션에선 딱히 건들 이유 없음
이후 1-1 기본표정 바꾸기 처럼 쉐이프키 조절하면서 원하는 표정을 만들면 되는데, 애니메이션 안에 있는 쉐이프키는 본인이 필요한 쉐이프키가 추가 안 되어 있을수도 있음.
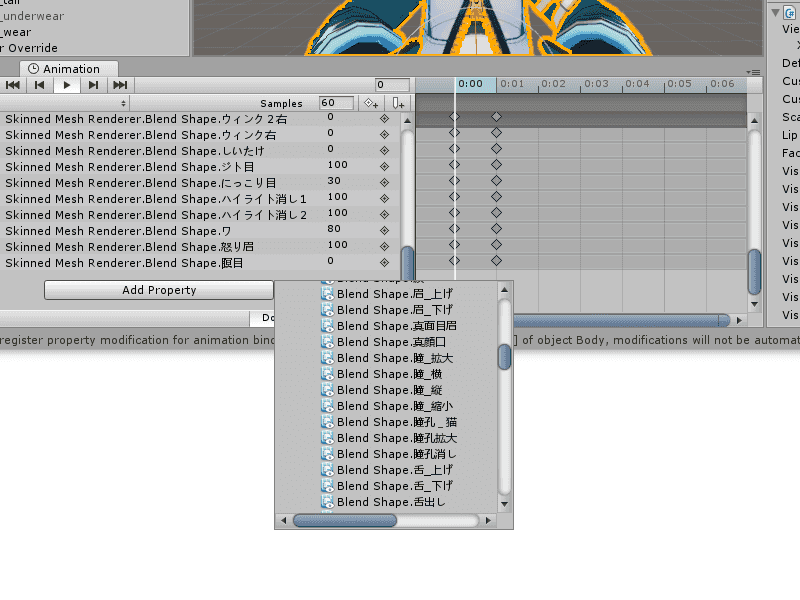
5-2. 그럴 경우엔 밑에 Add Property를 누르고 하이어라키 하위항목 내려가듯이 Body>Skinned Mesh Renderer를 찾은 다음
거기서 본인이 원하는 쉐이프키 오른쪽에 있는 + 버튼을 눌러서 추가한 후 수치를 입력하도록 하자.
개노가다 맞음
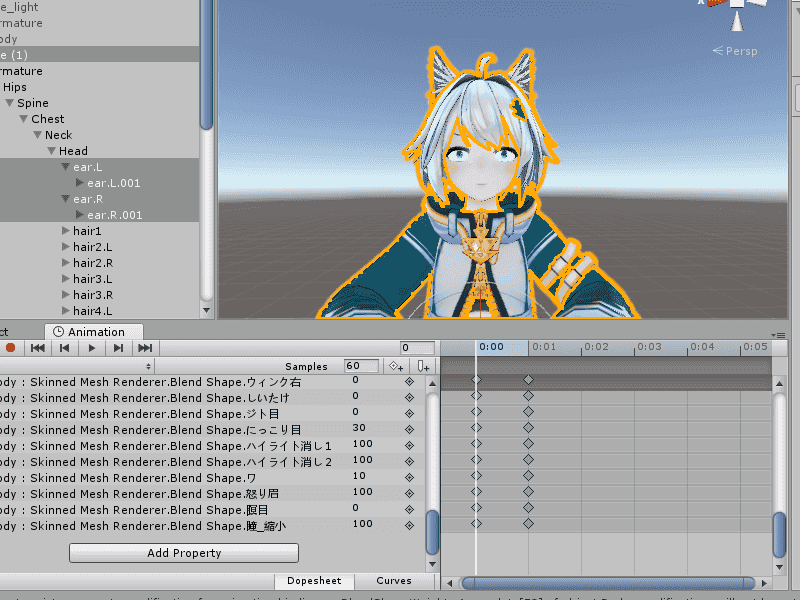
6. 이후 스크롤을 맨 위로 올린후 0:00에 위치한 마름모 중 제일 위에 있는 마름모를 눌러 0:00의 모든 애니메이션을 선택한 후 컨트롤C로 복사, 이후 0:01이라 적힌 상단 부분을 클릭하고 컨트롤 V로 붙여넣어서 0:00과 동일하게 만들어준다
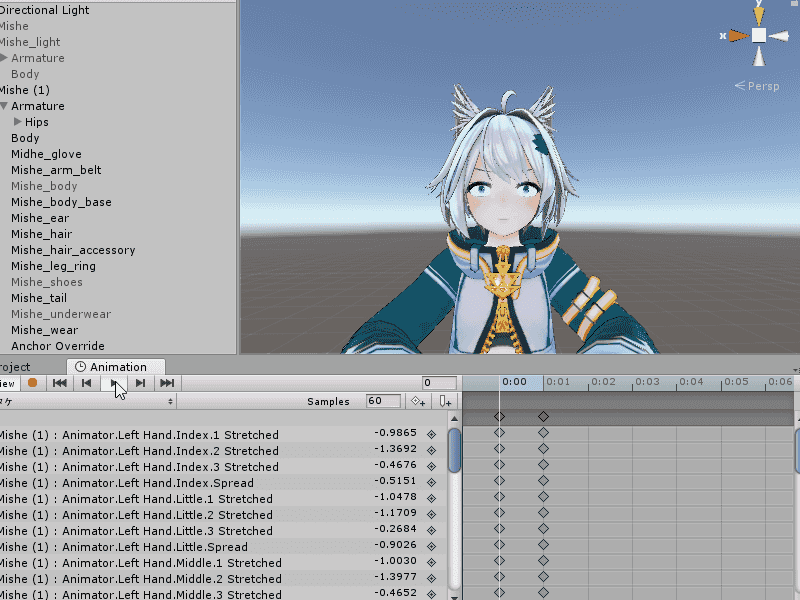
아바타 표정은 애니메이션의 0:00~0:01을 반복재생하는거기 때문에 둘중 하나만 바꾸면 이렇게됨
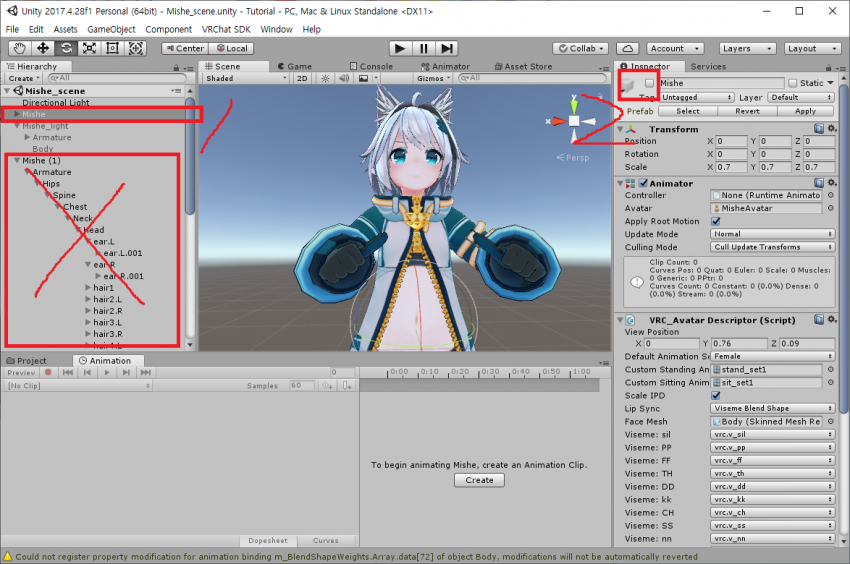
7. 이후 따봉충이 되어버린 고장난 더미 아바타는 딜리트 눌러서 삭제하고, 다시 원본 아바타를 활성화시켜주면 끝
팁) 굳이 이렇게 애니메이션을 수정하지 않고, 제작자가 만들어놓았지만 쓰이지 않는 애니메이션을 사용하는 방법도 있다.
시간이 많다면 더미아바타에 Animation 폴더에 있는 여러가지 애니메이션들을 더미아바타로 재생시켜보고 맘에 드는걸 찾아보자.
찾았다면 3번에 참고를 보고 해당 애니메이션으로 교체하면 된다.
2. 아바타 밝게 하기

어두운 월드에서 같이 어두워지는 아바타가 있는가 하면 어디에 있던 밝은 아바타도 있다.
이는 셰이더 설정 차이인데 이에 대해 빠르게 알아보자

1. https://gall.dcinside.com/mgallery/board/view/?id=vr&no=182620 에서 간단 쉐이더를 받은 후 임포트한다.
방법은 드래그해서 떨궈도 되고 우클릭해서 나오는 Import New Asset... 으로 추가해도 됨
해당 기능을 지원하는 셰이더는 많고 많지만 뉴비가 다루기엔 간단 셰이더만한게 없다고 생각해서 간단 셰이더를 활용하겠음
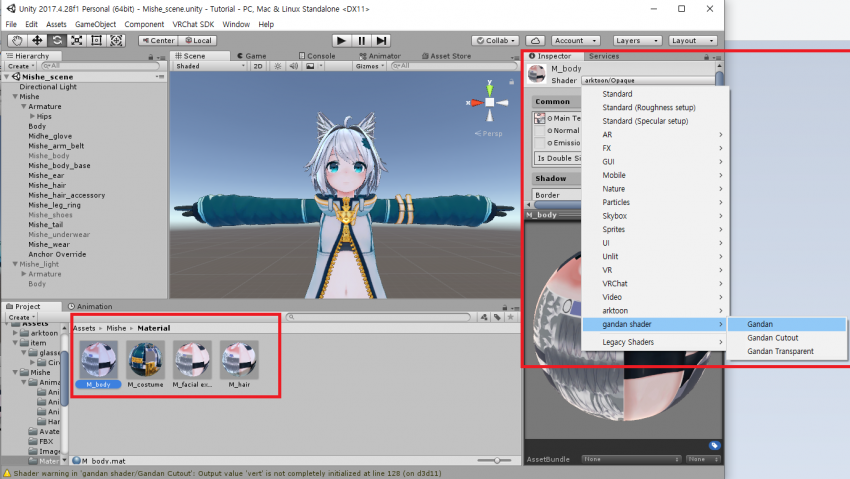
2. 하위 폴더중 Materials 폴더를 찾아서 거기 있는 파일을 클릭한 후, 우상단의 Shader를 Gandan으로 교체해준다

3. Lit <-> Unit 의 수치를 1에 가깝게 해준다.

주의) Unit에 가깝게 수치를 올린후 아바타가 밝은 월드에 간다면 의도치않게 눈뽕을 할 수도 있다.
수치를 적당히 조절하거나, 밝지 않은 아바타를 하나 더 업로드해서 교체하는 식으로 잘 대처하자.
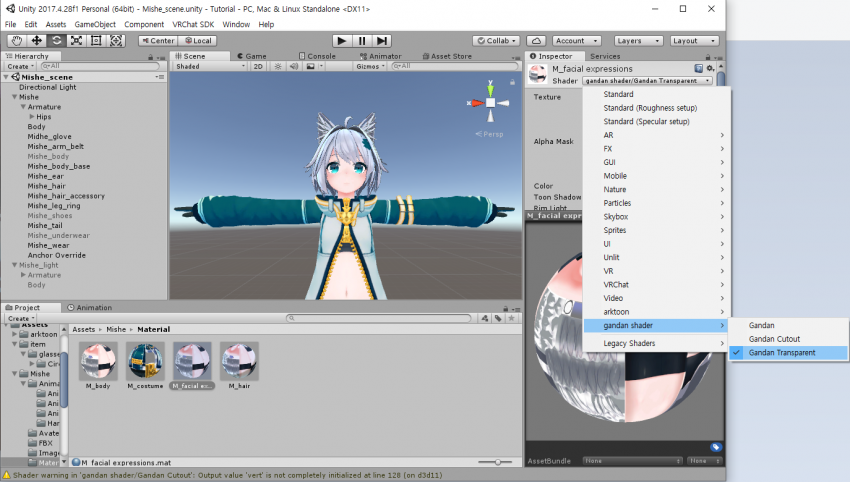
4. 다른 마테리얼도 동일하게 설정하되, 얼굴 표정이 들어있는 마테리얼엔 Gandan 대신 Gandan Transparent를 사용해준다
Gandan 은 투명도를 체크하지 않기 때문에 표정에 적용할 경우 문제가 생기기 때문
표정이 들어있는 마테리얼이 뭔지 모르겠으면 혼자 다른 쉐이더 쓰는 마테리얼만 Gandan Transparent로 바꿔주면 얼추 들어맞는다.
주의2) 셰이더를 교체했더니 아바타가 심하게 단조로워지는 등 간단 셰이더가 잘 맞지않는 아바타일수도 있다.
이 경우엔 다른 셰이더를 따로 공부해서 사용하도록 하자.