https://gall.dcinside.com/m/vr/228823 (전 강좌)
전 강좌에 이어서 만든 컵으로 UV를 펼쳐볼 것입니다. 이 UV를 이용해 텍스쳐를 칠하게 됩니다.
여기서 UV란? 3D물체의 전개도로 보면 되며, 각각의 점마다 입혀질 텍스쳐 위치를 저장해둔 것을 말한다.
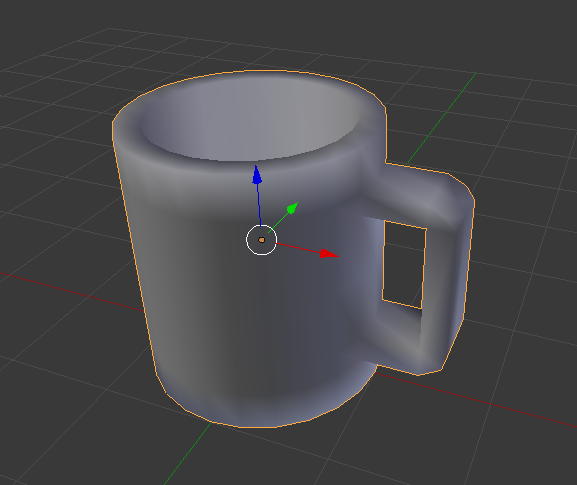
우선 저번에 만든 컵 모델을 불러와준다. 저장 했을 때 뭐시기.blend파일로 저장했을테니 좌측상단 file->open을 눌러서 불러와주면 된다.

tab키를 누르거나, 좌측 하단에서 Edit Mode로 전환한후 ctrl + tab키를 이용해 edge(선) 선택 모드로 바꿔준다.
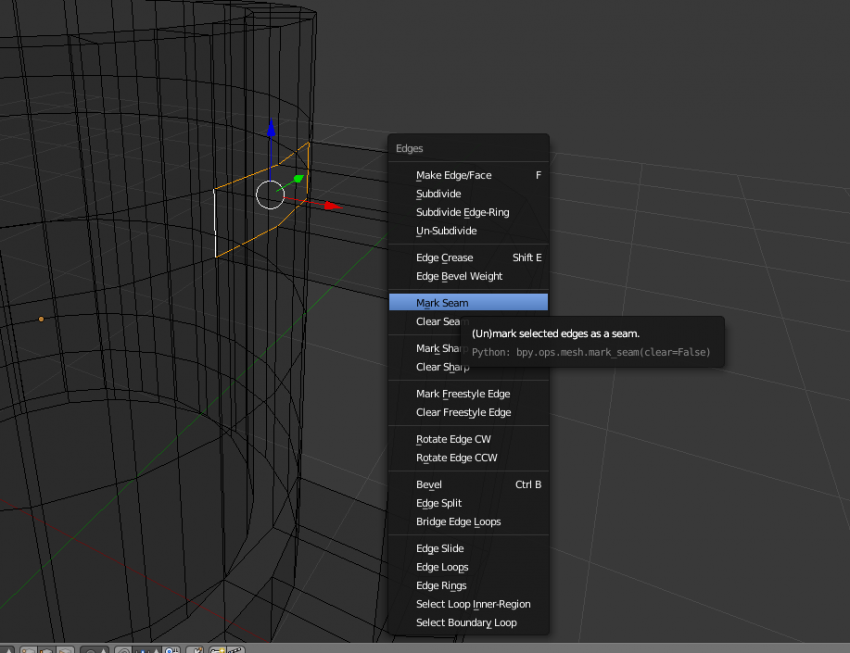
그 후 컵의 손잡이가 시작되는 부분의 선들을 우클릭으로 선택한 후(시프트를 누른채로 우클릭하자) ctrl + E를 누른 후 Mark Seam을 해준다.
Mark Seam으로 체크한 부분은 빨간색 선으로 보일텐데, 이걸 기준으로 잘라서 전개도를 만든다고 보면 된다.
예시를 보자.
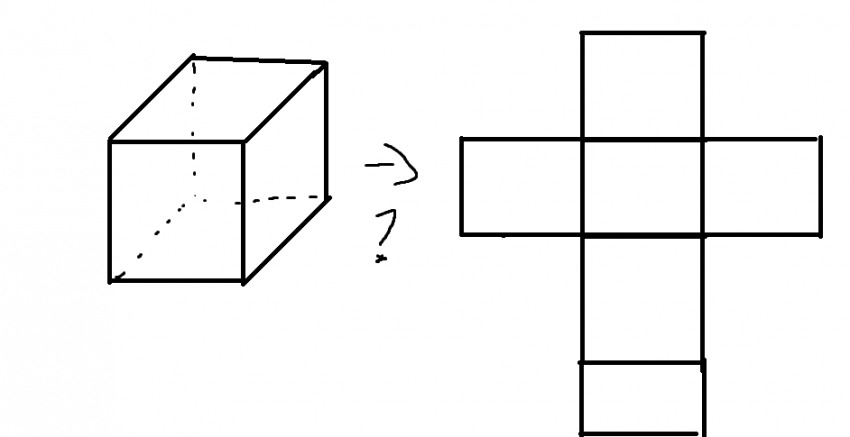
왼쪽의 정육면체를 오른쪽의 전개도로 펼치려면 어느 부분을 잘라서 펼쳐야 할까?
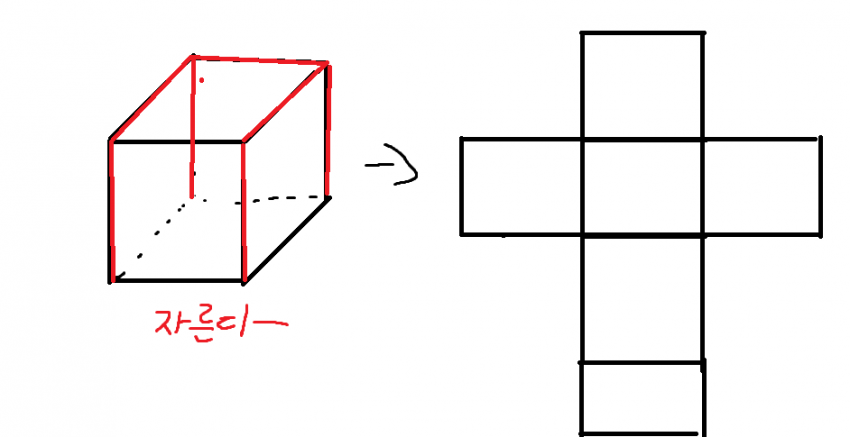
빨간색 선 대로 자르면 펼쳐질 것이다. 이것이 Mark Seam의 역할이다.
그러니까 어느 부분을 잘라야 잘 펴질지 생각하면서, 엣지들을 선택하며 모두 mark seam해주자.

tip:윗부분처럼 엣지들이 연결되있는 부분들은 alt + 우클릭으로 한번에 선택 가능하다.



나는 이런식으로 Mark Seam 해줬음.
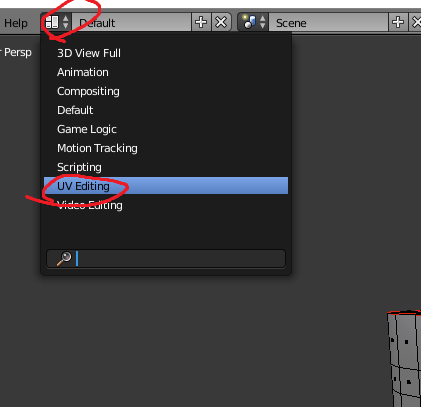
다 됐으면 사진에 나온 것처럼 UV Editing창을 열어주자.
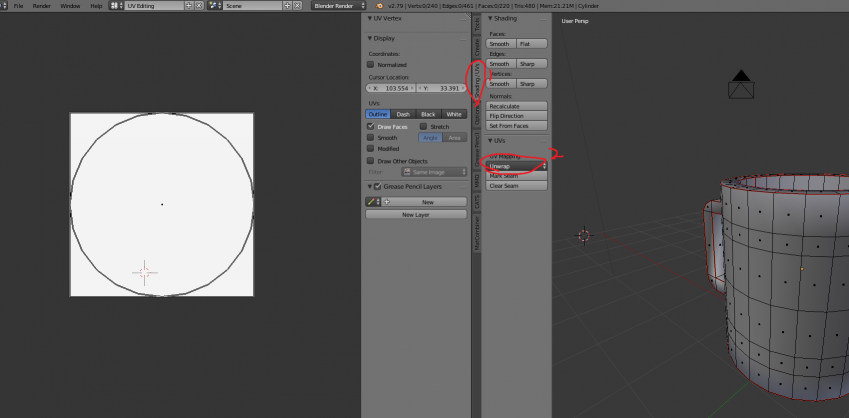
그럼 이런 창이 뜰텐데, 왼쪽이 uv이다. 이상하게 나온 이유는 아직 안펼쳤기 때문이다. (왼쪽에 아무것도 안보인다고 해도 문제 없다.)
오브젝트의 모든 면을 A키를 눌러 선택해주고, 사진에 나온대로 uv탭을 눌러준 다음 uv maping밑에 unwarp을 선택해보자.
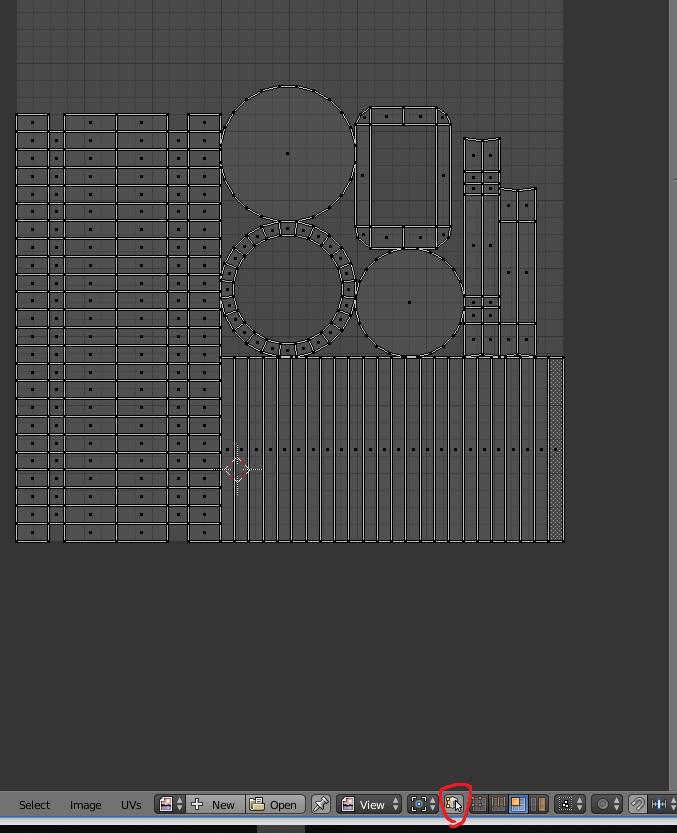
그럼 mark seam만 잘했다면 정말 전개도 처럼 펼쳐져 있는 모습을 볼 수 있다.
참고로 사진에 나와 있는 빨강 동그라미 쳐진 버튼은 눌러주는 게 좋다.
그래야 uv창에서 선택한 면이 어느 면인지 우측 창에서 보여지기 때문이다.
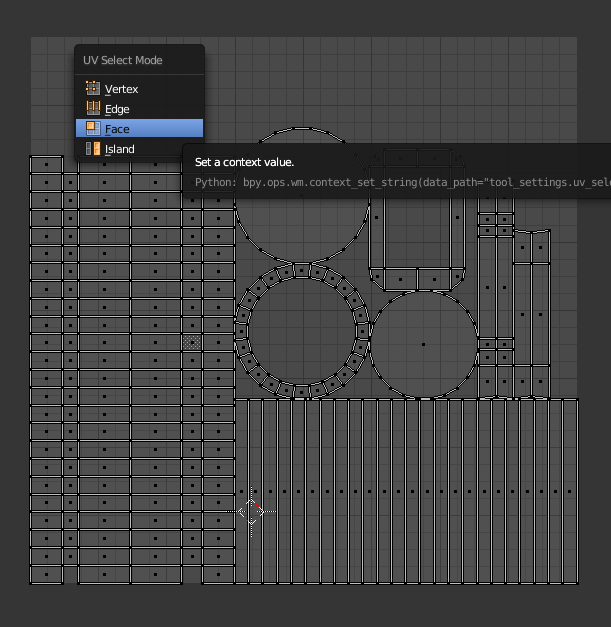
마찬가지로 uv창에서도 ctrl + tab을 통해 무엇을 선택할지 고를 수 있다.
마지막에 보이는 island는 전개도의 나눠진 각 부분을 선택할 수 있는거다.
우선 face를 선택하고 L키를 눌러 덩어리들을 선택하고 우측 창에서 어느 부분인지 확인해주자.
L키는 연결된 면/선/점들을 한번에 선택해주는 단축키다.
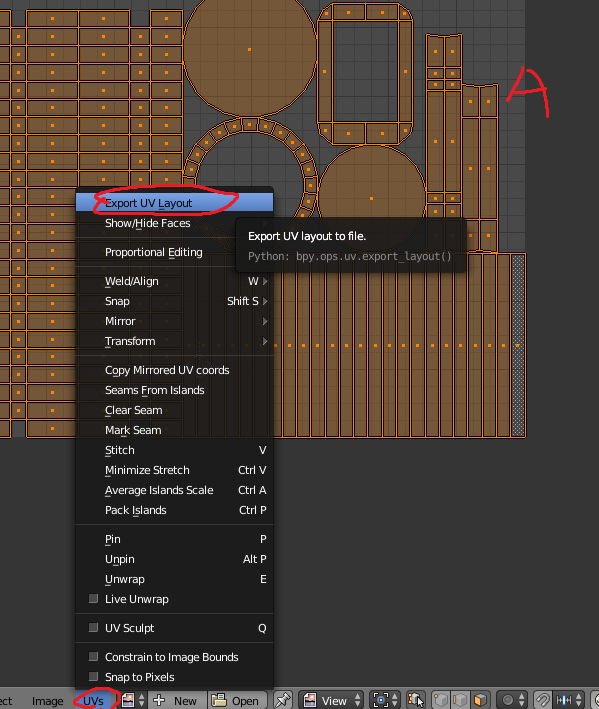
대충 확인해줬으면 저장해두고 A키를 눌러 모두 선택하고 밑에 Uvs탭을 누르고 Export UV Layout을 눌러 uv를 이미지 파일로 내보낼 수 있다.
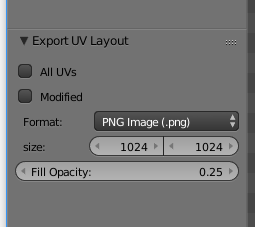
Export UV Layout을 눌러 나오는 창에서 왼쪽 아래를 보면 이미지 사이즈와 포멧등을 지정하여 내보낼 수 있다.
다음 강좌는 uv를 이용해 텍스쳐칠을 하는 것을 배워보겠습니다. + uv 정리