블렌더 파딱이 됐으니 블렌더 강좌글 작성합니다.
이론보단 실무로 익히는게 가장 효과적인 학습법이라 생각하기 때문에,
아주 기본적인 모델인 컵부터 시작하여 기초적인 조작법을 익힙니다.
이번 강좌는 기본적인 조작법과 모델링에 대한 감을 기는게 목표입니다.
블렌더 버전 2.79를 기준으로 작성함.
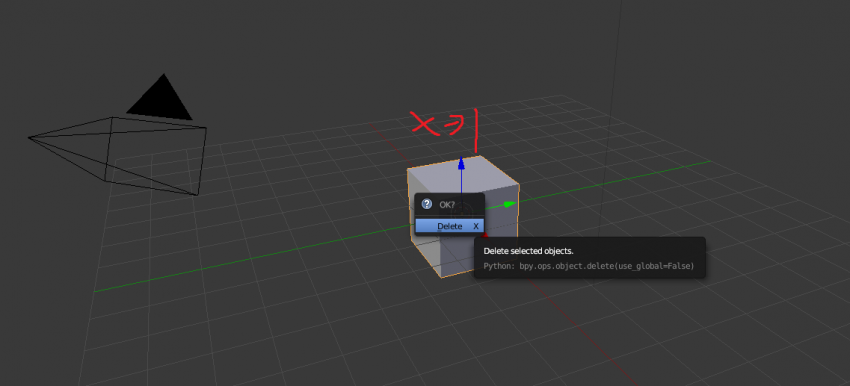
처음 블렌더를 켜면 상자하나가 놓아져있는데, x키를 눌러 지워준다.
기본 시점 조작법으로 마우스 휠을 누른 채로 마우스를 움직이면 화면을 회전 시킬 수 있다.
시프트 + 마우스 휠을 누른 채 마우스를 움직이면 화면을 움직일 수 있다.
마우스 휠을 굴리거나 ctrl + 마우스 휠을 누른채로 위 아래로 움직이면 '줌'할 수 있다.

시프트 A를 누르면 여러 기본적인 사물을 만들 수 있는 UI가 나오는데, 이 사물들은 만들 때 3d 커서라고 불리는 곳에서 생성된다.
3d 커서는 기본적으로 마우스 왼쪽 버튼으로 위치를 조절할 수 있고, N키를 눌러 좌표를 직접 입력하여 수정할 수도 있다.
N키를 눌러 3d 커서의 좌표를 모두 0,0,0으로 맞춰준 후 시프트 A로 cylinder를 생성해준다.

그러면 원기둥이 하나 생성되는데, 그 때 왼쪽 아래에서 모양을 조금 변형시킬 수 있다. (생성한 직후에만 변경 가능)
각 수치는 직접 입력해서 변경할 수도 있고, 수치들을 누른 후에 마우스를 좌우로 움직여 조절할 수도 있다.
각각 무엇을 의미하는지는 직접 수정하여 확인해보길 바란다.

큐브를 마우스 우클릭으로 선택후 s키와 z키를 눌러보자. 그 후 마우스를 움직여 보면 z축을 따라서 크기가 달라지는 것을 확인할 수 있다.
적당하게 키워주자.
(x축:빨강, y축:초록, z축:파랑)

오른쪽 키패드의 1번 키를 눌러 y축 방향으로 바라볼 수 있고 5번 키를 눌러 평평하게/입체적으로 만들 수 있다.
그 후 실린더를 G + Z 키를 눌러 z축 방향으로 움직이거나,
사진에 동그라미친 부분을 눌러서 나온 실린더에 있는 (조절자)화살표를 누른채 움직여 실린더를 움직일 수 있다.
다른 툴을 쓰다 왔으면 후자 방법이 편할 것이다.
아무튼 저런식으로 바라봤을 때 x축 바로 위에 놓여져 있게 위치를 옮겨주자.
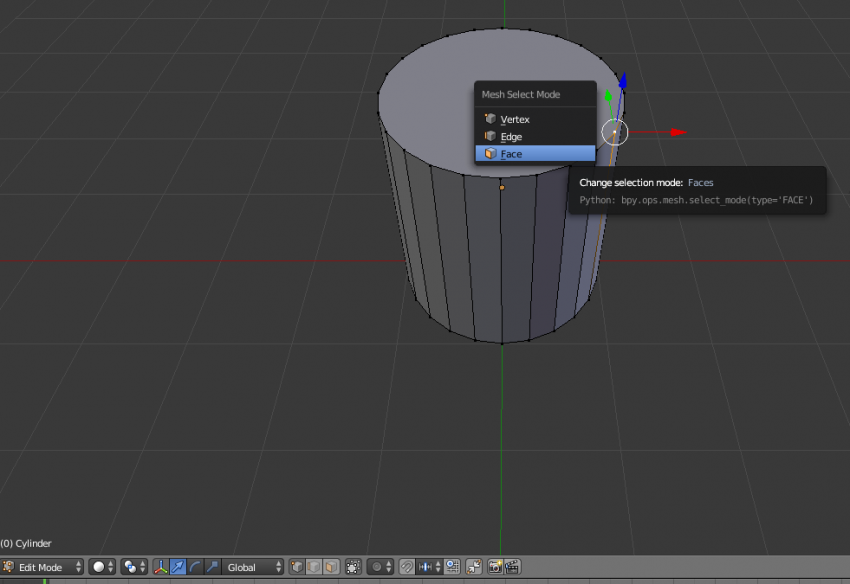
그 후 시점을 원래대로 돌려주고, tab키를 누르면 edit Mode로 변경된다. 이 Edit Mode에서 점이나 면등을 수정하여 모양을 변형하는 것이다.
Edit Mode가 된 후에, ctrl + tab을 눌러서 선택 모드(점, 선, 면)를 변경할 수 있는데, 우선 face를 선택해주자. 그럼 면을 선택할 수 있게 된다.

그럼 우클릭을 이용해 실린더의 윗면을 선택한 후, E키를 누르고 S키를 누른 후 마우스를 움직여 저런식으로 만들어주자.
E키는 extrude기능의 단축키 인데, 선택한 것을 확장시킬 수 있는 기능이다. S키는 위에서 했듯이 사이즈를 조절할 수 있는 키이다.
즉, 두개를 결합하면 저런식으로 만들 수 있다.

그 다음에, 윗면을 다시 선택하고 E키를 누르고 마우스 우클릭을 한번 눌러주자. 안누르면 그대로 확장되는데 함 해보길 바람.
우클릭을 눌렀으면 z키를 한번 누르면 저런식으로 내부가 보이게 되는데, 그 후에
g + z를 이용하거나 조절자(화살표)를 눌러 아래로 면을 내려준다. 밑면을 뚫고 나가지 않게 유의해서 내리자.
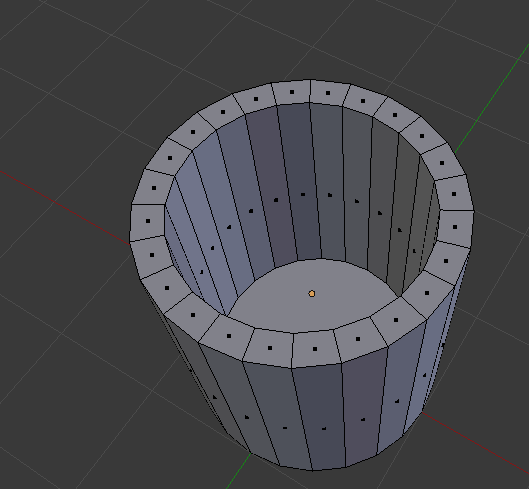
다 내렸으면 z키 한번 더 눌러 원래대로 돌려준다. 그럼 대충 컵 비슷한 모양이 됐다.
여기서 만족하지 않고 손잡이 부분도 만들어 줄 것이다.
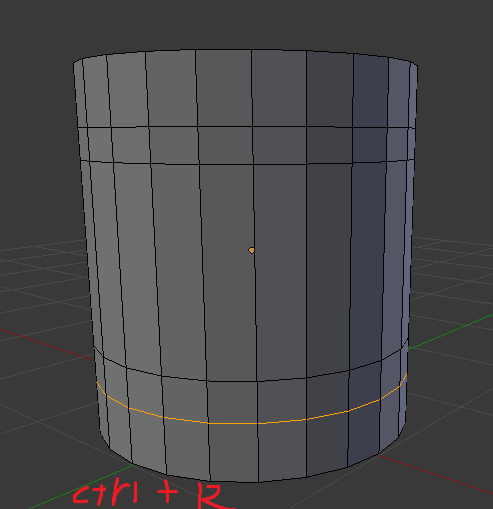
ctrl + R키를 눌러 사진에 보이는 것처럼 선을 추가해줄 수 있다. (이것을 엣지 루프라고 한다.)
ctrl + R을 누르고 마우스 좌클릭, 그 후 마우스를 위아래로 올려보면 위치를 조절 할 수 있는데 저런식으로 해주자.
적당한 위치가 되면 다시 마우스를 좌클릭하여 원하는 위치에 두자.

시프트를 누른 채 면을 우클릭을 하면 여러개 선택할 수 있는데, 사진에 보이는 것처럼 4개를 선택하고 extrude후에(E키) x축 방향으로늘려줬다.
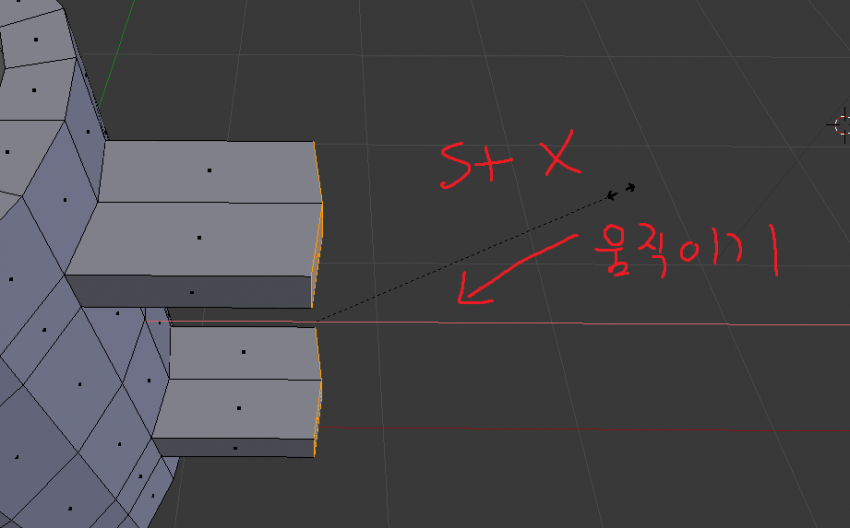
면을 선택한채로 s + x을 눌러주자.(x축으로 사이즈 변경키) 그 후 사진에 보면 검정색 실선이 보일텐데,
마우스를 움직여 저 실선의 길이가 0이 되면 면이 평평해진다.
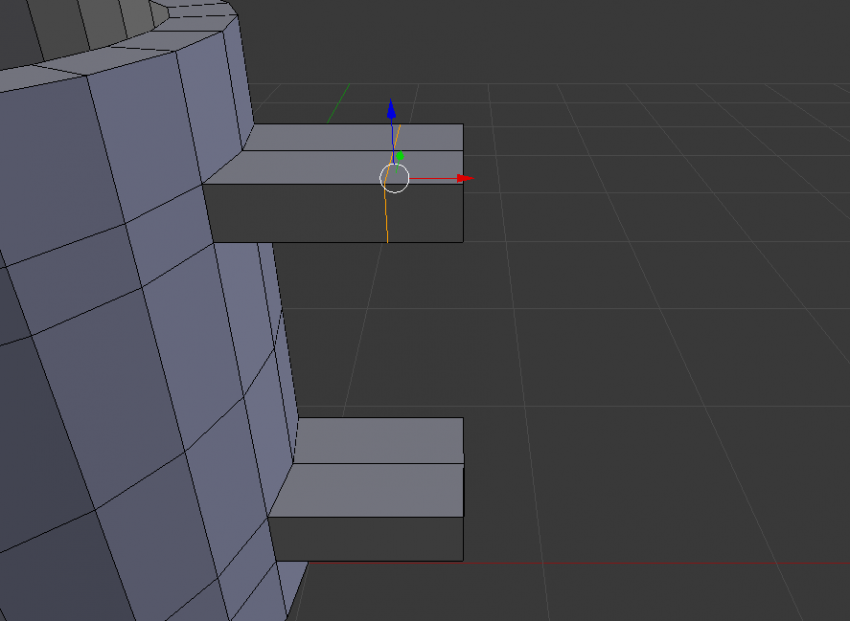
그 후 윗 부분에 ctrl + R을 눌러 선을 만들어준다. 이 선도 윗 방법처럼 평평하게 (s + x)해준다.

그후 윗면을 extrude[E]해서 밑면과 거의 닿게 해준다. 그후 밑몉에도 ctrl + R로 선을 만들어준다. 마찬가지로 평평하게.

Z키를 눌러 투명하게 하고, 저기 있는 면을 지워준다.(x키를 누르고 only faces) 윗면, 아랫면 총 두개니 둘다 지우자.

ctrl + tab을 이용해 vertex 선택모드로 바꾸고, 사진에 보이는 것처럼 위에 있는 점을 먼저 선택후 아래 있는 점을 선택해준다.
그 후 alt +m을 누른 후 At Last를 눌러준다. 이것은 두 점을 병합하는 기능인데, At Last는 처음에 선택한 점을 나중에 선택한 점으로 옮긴 후 병합한다.
저기 있는 기둥들의 점을 전부 병합해준다.
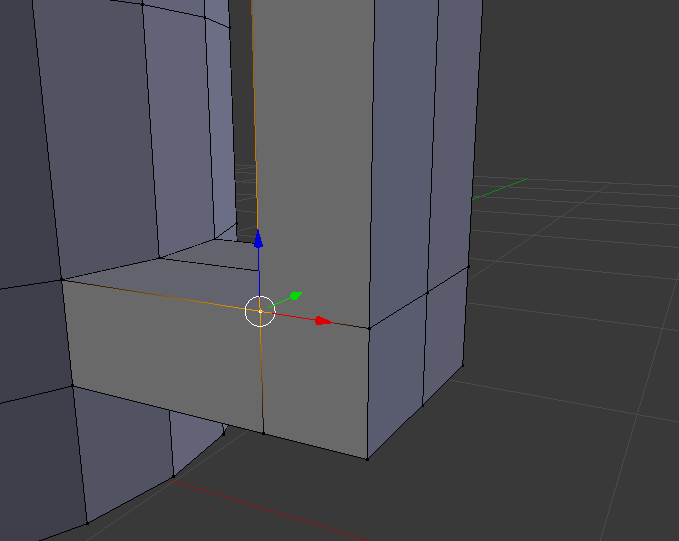
그러면 이렇게 깔끔하게 붙게 된다.

보기에 손잡이가 너무 각지다면 ctrl + tab으로 edge를 선택후, 선들을 저런식으로 둥글게 만들어주자.
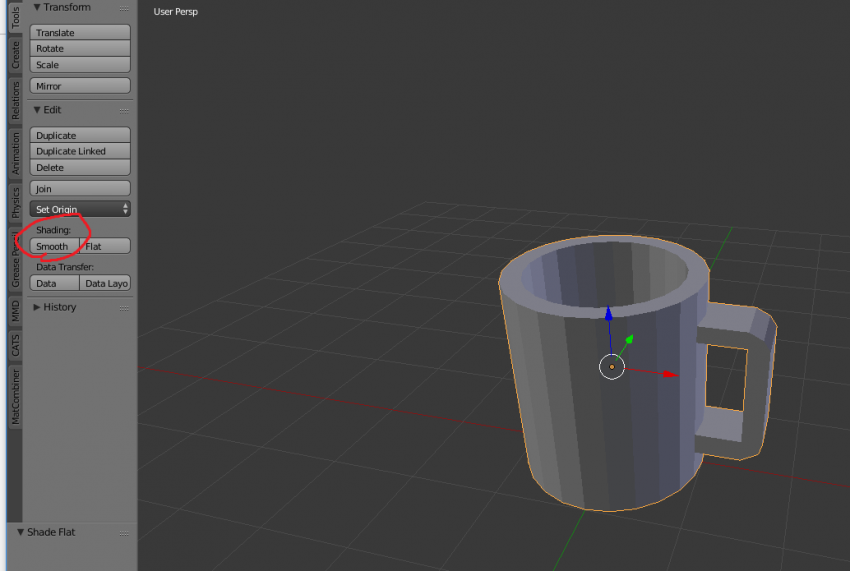
다 됐으면 tab키를 눌러 오브젝트 모드로 바꾸고 봐보자. 너무 각져 보인다. 이건 쉐이더의 문제로 단순히 좌측의 Tools 탭에서 Shading 부분을 Smooth로 하면
부드럽게 보일 것이다.
다음 강좌는 UV펼치기와 텍스쳐 페인팅으로 하겠습니다.