2019.01.03 현재 글 수정중임
2018.06.22 22:17 홀로그램 완장만드는법 작성
2018.06.24 11:58 좀더 간편하게 만드는 방법 찾아서 글 수정함
2018.07.01 10:46 회전 애니메이션 효과 넣는 방법 추가함
2018.07.14 16:00 여러개의 애니메이션 적용이 가능하도록 수정함
이쪽이 더 쉬움
https://gall.dcinside.com/m/vr/30763

완성본임
거울보고 찍어서 글짜 거꾸로 보임
준비물
웹 포토샵 https://pixlr.com/editor/
블렌더 필요없음

1. 유니티에서 가장 왼쪽에 있는 창(Hierarchy)에서 마우스 오른쪽 ->3D object -> capsule

2. 캡슐의 크기가 너무 커서 아바타가 보이지 않으니,
적당히 아바타의 팔에 맞겠지 싶은 정도로 대충 조절하면 됨
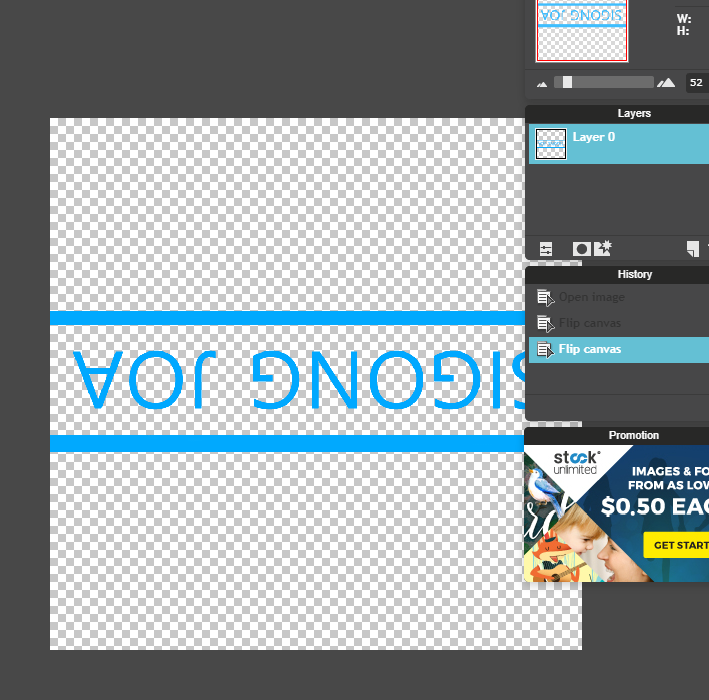
3. 웹포토샵 https://pixlr.com/editor/ 접속 후, 완장에 들어갈 단어랑 장식을 넣자

4. 수정하기 전의 방법과 동일한데,
레이어창에서 백그라운드 레이어를 더블클릭하면 레이어 잠금이 해제되니까, 백그라운드 레이어는 꼭 지우자

5. 하는김에 레이어 창에서 텍스트 레이어를 마우스 오른쪽 누르고, Rasterize layer를 눌러 텍스트레이어를 일반레이어화 시키자

6. 그리고 PNG형태로 저장해야됨
PNG는 투명정보를 저장할 수 있다.

7. 방금 저장한 이미지를 유니티의 프로젝트 창에 드래그 하고Create -> Material로 마테리얼을 생성하자

8. 생성한 마테리얼에서 albedo 옆에있는 작은 점을 누르면 select texture가 나옴.
-> 방금 드래그 한 이미지 파일을 선택
그러면 아까 포토샵으로 만든 이미지가 적용된 마테리얼이 생김

9. 그 마테리얼을 맨 처음에 만든 캡슐 오브젝트에 드래그
드래그 하면, 캡슐에 마테리얼이 씌워짐
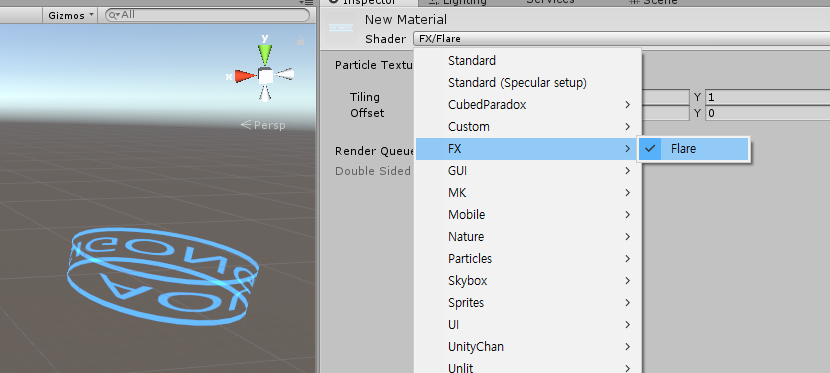
10. 쉐이더 효과는 자유롭게 넣으면 됨
cubedParadox줘도 되고 Flare줘도 됨

이렇게 뭉개짐
이미지가 sigong으로 빨려 들어갔다.
ciutout이나 fade를 적용하면 글자가 보이긴 함
포토샵으로 만든 이미지 파일에서 글자가 뭉개지게 보이는 경우가 있는데, 그 경우는 Flare shader를 적용하면, 뭉개진 글씨가 보이게 됨
집에서 포토샵cs3로 만들었을 때 10번중에 9번 뭉개지는걸 봤으니, 마음 편하게 웹포토샵을 이용하자

11. 완장을 팔에 맞추는 작업인데
만약 완장을 완팔에 넣는다면 캡슐 오브젝트를 left arm에 넣고 캡슐의 remove_style_tag;">오른팔에 넣는다면 right arm에 넣고 remove_style_tag;">
그럼 11번 사진처럼 완장이 어깨부분에 위치한 것을 볼 수 있어
저건 왼팔의 시작점부터 0, 0, 0위치에 0, 0, 0각도를 가지는 캡슐 오브젝트야. 기준점이 왼팔 시작점이란 거야

12. 완장의 y축 이동선(초록색)을 옮겨서 적당한 위치로 옮기자
여기서 글자가 뒤집혔다면,
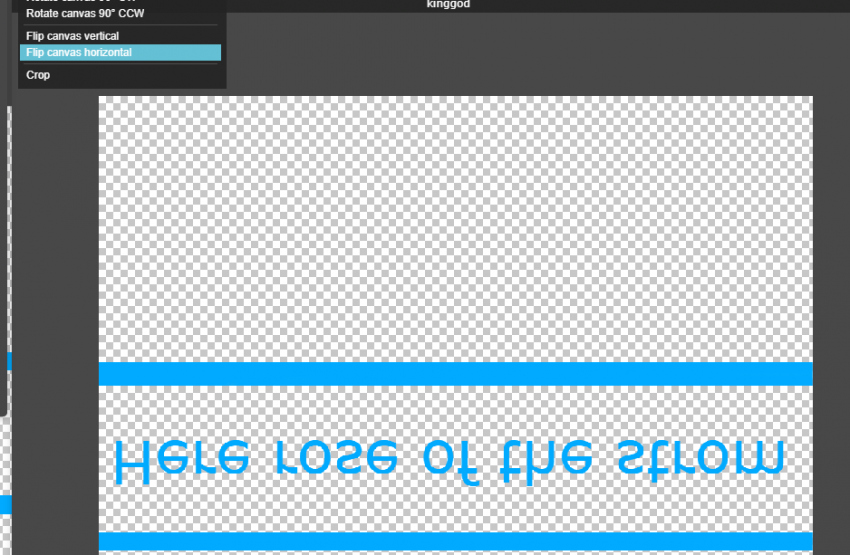
아까의 웹 포토샵에서 수직회전 또는 수평회전으로 이미지를 회전하고

이미지가 저장된 위치에 이미지 덮어쓰기해서 변경된 이미지를 바로 적용할 수 있어.
이미지 파일을 project 창에 드래그해서 8번 과정을 다시 해도 됨
글자가 안뒤집혀 진다면,
텍스트 레이어를 레이어 래스터화 안한거임.(5번 과정임)
(완장 제작과정이 변경되었습니다.)
12번 과정까지는 완장오브젝트의 이름이 capsule이었으나, 13번 과정부터는 wanjang으로 변경되어 표시됩니다.

13. 이제 회전 애니메이션을 넣을건데
애니메이션은 armature > Hips > Spine > Chest > Left shoulder > Left arm > Left elbow > Left wrist 의 하위에 있는 캡슐 오브젝트에 직접 적용할거야
완장 오브젝트를 클릭하고 Create animation
완장 오브젝트를 누르고 create animation 한것은 완장 오브젝트에 애니메이션을 추가하겠다는 뜻임

14. Add Property > Transform > Rotation
여기서 주의해야 할점은 애니메이션이 적용되는 대상은 아바타 본체가 아니라 완장 오브젝트 라는거야.
만약 13과정에서 아바타 본체를 누르고 회전효과를 넣으면 아바타가 회전하는 기묘한 현상을 보게 될거야.

15. 처음 애니메이션을 만들면 0~1초의 애니메이션으로 설정되어 있는데,
1초 부분에 있는 다이아몬드를 8초까지 드래그 해서 애니메이션을 0~8초의 애니메이션이 되도록 하자.
어려운거 없고, 그냥 다이아몬드를 드래그해서 8초에 두면 됨
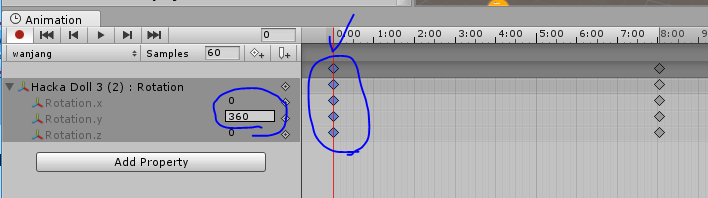
16. 0초에 있는 다이아몬드를 클릭하고, Rotation.y에 360을 입력하자.
8초에 있는 프레임에 별다른 숫자를 입력하지 않았다면, 기본값으로 0이 설정되어 있을거야.
0초에 360 값을 가지는 rotation.y는 8초에 0값이 되도록 지속적으로 값을 변화시키는 거임

17. 애니메이션 창 아래쪽에 보면 Dopesheep와 Curves가 있는데, 여기서 Curve를 누르자. 그럼 17번 과정처럼 cos그래프가 나옴

18. rotation.y 를 눌러, rotation.y 그래프만 표시하고,
0초와 8초 부분에 있는 노란 점에서 마우스 오른쪽을 눌러 Both Tangents > Linear를 누르자
17과정 까지는 rotation.y 그래프가 cos형식이어서 처음과 끝부분에는 천천히 돌고, 3~5초 부분에는 굉장히 빨리 도는 형태로 애니메이션이 나타나는데,
18과정을 하면서 0초부터 8초까지는 선형 그래프를 가져서, 일정한 값으로 회전을 하게 되.
cos 그래프, 선형그래프가 뭔지 모른다고?
그럼 그냥 Both Tangents > Linear를 0초와 8초에 다 설정하면 됨.

19. 캡슐 오브젝트에 있는 콜리터 property삭제
캡슐 오브젝트를 누르면 유니티 화면의 오른족 inspector창에 Capsule Collider가 있는데, 마우스 오른쪽 누르고 Remove component를 눌러, 저 효과를 지우자

20. 업로드를 하게전에.
애니메이션 파일을 누르고 Debug >Lagacy를 설정하자
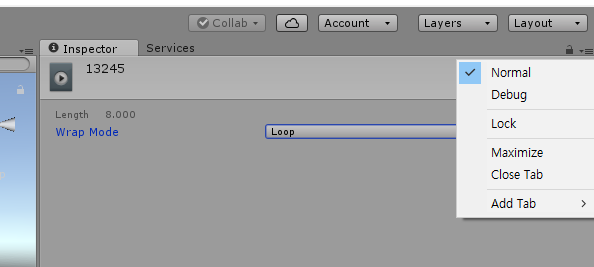
21. 그다음 Normal > Wrap Mode > Loop

22. 완장 오브젝트 클릭 (아바타 아님) > Add Component > Animation
22 과정은 완장 오브젝트에 애니메이션 컴포넌트를 추가하는 과정이야.
아까 만든 애니메이션을 완장 오브젝트에 애니메이션을 설정하는 거야.
다시 말하면
아바타 본체에 적용된 애니메이션은 없고,
아바타의 왼팔에 있는 완장 오브젝트에 회전 애니메이션이 있다는 뜻임

23. 애니메이션 추가
(완장오브젝트에 생성한 애니메이션 컴포넌트에 추가하는 것임)
24. 업로드
끝
===========================================================================================
내용추가 1. 폴리곤 2만이 넘는경우, 해결방법입니다.

1. 우선 완장 오브젝트를 비활성화 해줍니다.
Inspector에 보이는 저 체크박스를 해제하면 비활성화가 됩니다.

2. 아바타 본체를 클릭하고 애니메이션을 추가합니다.
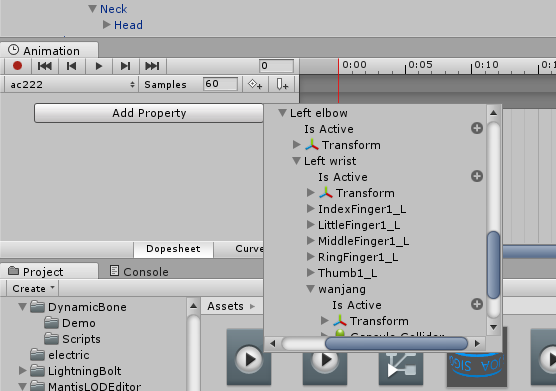
3. Add Property 에서 완장오브젝트가 있는 하위목록의 Is Active를 추가합니다.
armature > Hips > Spine > Chest > Left shoulder > Left arm > Left elbow > Left wrist > wanjang > Is Active입니다.

4. 프레임을 0~1초에서 0~2프레임으로 변경합니다.
다이아몬드를 맨 앞쪽까지 드래그해서 끌어오면 됩니다. (맨 앞에서 두칸)
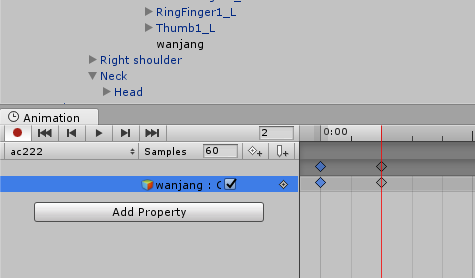
5. 0프레임과 2프레임 모두 Is Active에 체크합니다.
아바타의 완장 오브젝트는 비활성화 상태 이지만, 애니메이션 효과로 활성화 효과를 주는 것입니다.

6. Lagacy 체크 > Wrap Mode > Loop 설정

7. 아바타 본체의 animation에 아까 만든 Is Active 애니메이션 추가
=================================================
내용추가 2. 알려준대로 했는데 자꾸 아바타가 회전해요
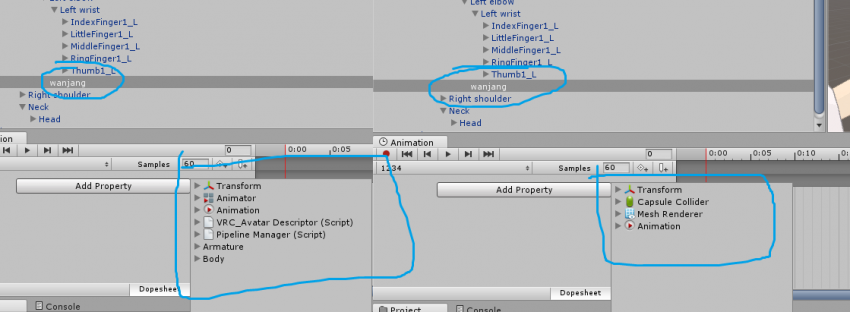
완장 오브젝트를 눌러 회전효과를 넣었지만 자꾸 아바타가 회전하는 문제는
아마 왼쪽 그림과 같이 Armature, Body가 모두 나타나는 형태 일겁니다.
정상은 오른쪽그림과 같이 Armature, Body가 나오지 않습니다.

이는 완장 오브젝트(캡슐 오브젝트)에 Animator 컴포넌트를 추가함으로 해결 할 수 있습니다.
유니티 초보인 저는 잘 모르지만,
Animator를 캡슐 오브젝트에 추가하였을때 캡슐오브젝트가 자체 회전효과를 가지는게 가능했습니다.
animator를 추가해서 다시한번 회전효과를 넣어보세요!
끝
Q. 완장이 하얗게 나와요
-> 이미지가 PNG확장자 인지, 이미지에 투명요소가 있는지 확인해보세요.
Q. Flare/FX 쉐이더를 적용하면 이상하게 나와요
-> 왠지는 모르겠지만, 집에 설치한 포토샵에서 작업하면 그렇게 나오더라고요.. 웹 포토샵에서는 정상적으로 나옵니다!
-> https://pixlr.com/editor
Q. 완장이 안돌고 아바타 본체가 회전해요
-> 캡슐 오브젝트에 Animator 컴포넌트를 넣었는지 확인해주세요
Q. 글자 회전방향이 반대에요
-> 0초랑 8초(10초)에 넣은 키프레임 값을 반대로 바꿔보세요
Q. 토가 아바타처럼 색상이 변하는 완장은 어떻게 만들어요
-> 아직 몰라요. 공부해서 알아내면 이 게시글에 추가할게요
Q. 신사맵 가면 가끔 보이는 반짝이는 완장은 어떻게 만들어요
-> 셀프 일루미네이션 효과라던데, 자꾸 고장남... 적용방법 알아내면 이 게시글에 추가할게요
Q. 폴리곤 2만이 넘었어요
-> 이 글에 추가 했음
Q. 여러 애니메이션(귀 움직이기, 꼬리 움직이기, 눈 깜빡이기)을 같이 적용하고 싶어요
-> 해당 내용으로 글을 다시 작성하였습니다.
https://gall.dcinside.com/m/vr/30763
이쪽이 더 만들기 쉬워요.
완장을 만들다가 이해가 되지 않거나, 막히는 부분이 있으면
디스코드 c2late#9954로 메시지 주세요.