
에셋 검색에 Video를 치면 VRCVideoSync 프리팹이 나온다 이걸 월드에 끌어주면
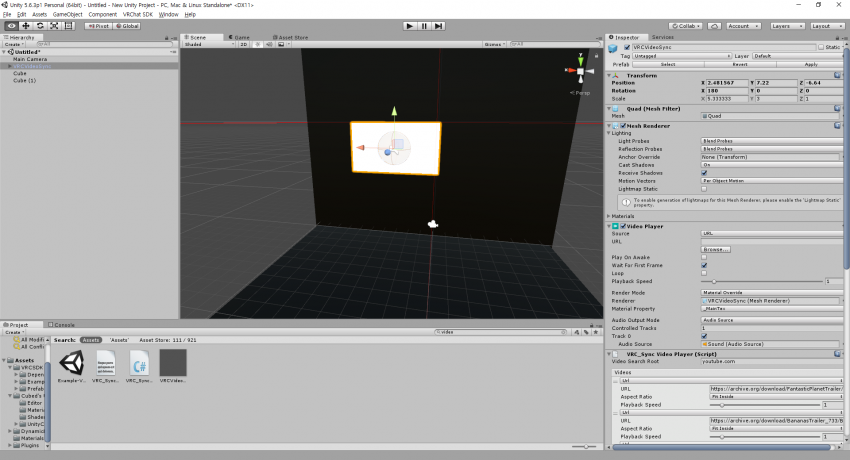
하얀 화면이 나온다 뒤집힌경우 오브젝트 화살표는 보이지만 하얀화면이 안보이니
알아서 회전시켜주면 됨

인스펙터에서 조금 내려보면
URL 적는 부분이 있는데, 여기에 유튜브 영상 주소를 복붙해넣으면 된다
아래 내려보면 더하기 모양 있으니 추가하고 싶은 경우는 추가하고
빼고 싶은 항목이 있다면 해당 URL 주소를 오른쪽 클릭하면 지울수 있다.
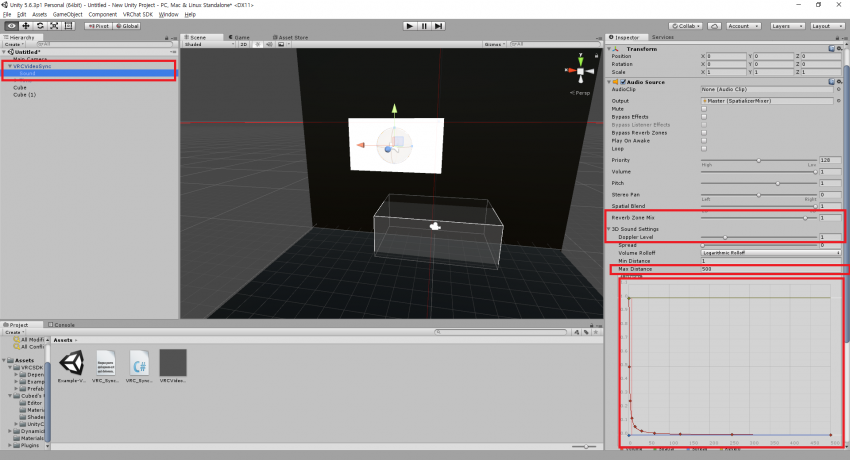
사운드 조정을 해야한다. 왼쪽 씬 항목에서 아래 비디오싱크에 딸린 사운드를 클릭하면
오른쪽 인스펙터가 뜨는데
여기서 건드려야 하는 항목은
Spatial Blend /Reverb Zone Mix : 2D사운드 3D사운드, HMD나 마우스를 흔들었을때 소리가 입체적으로 들리게 하는 항목임
조또 쓸모 없으니 2D 사운드(0)으로 바꾼다. 호러영상이면 모를까 댄스나 노래방이면 방해만 될뿐임
Doppler Level : 걷거나 뛰었을때 소리의 굴절현상에 관한 항목. 방해만 되니 0으로 내린다
Volume Rolloff : 해당 소리의 근원에서 멀어질수록 소리가 약해지고 결국 안들리게 되는 거리를 조정할 수 있음
내 추천은 이거임
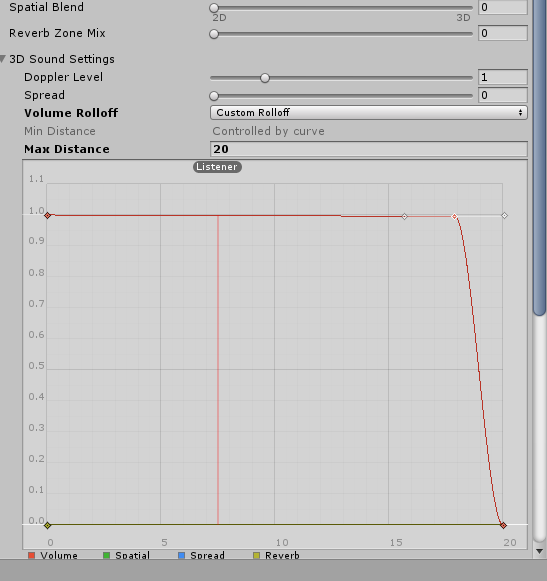
롤오프를 커스텀으로 바꾸고 거의 끝지점에 새로운 키(그래프 선에 대고 마우스 오른쪽 버튼으로 추가)를 줘서
저런식으로 낭떠러지를 만들어주면 됨.
Max 거리는 자신이 노리는바대로 만들면 된다.
이제 버튼을 만들자

OnInteract 트리거를 추가하자
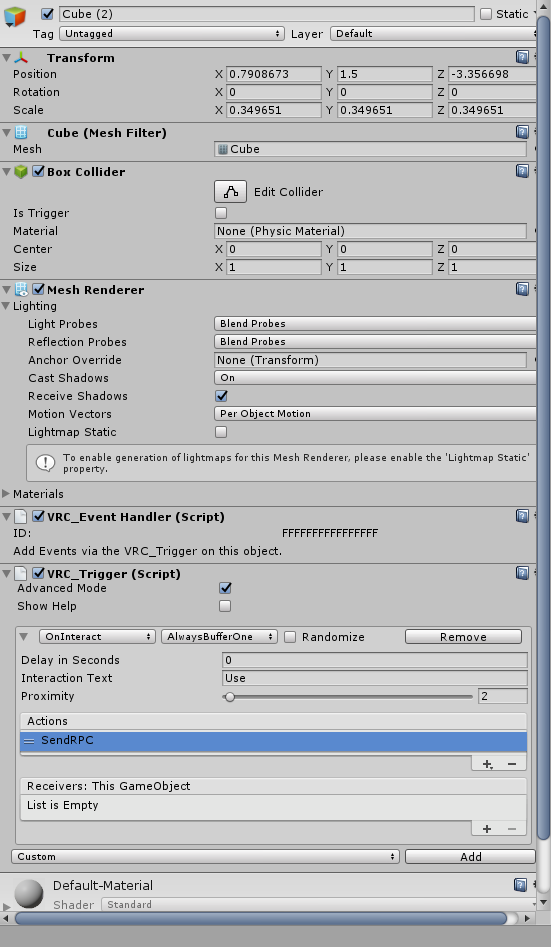
+버튼 누르고 베이직 이벤트 들어가면 여러 항목이 뜨는데 그중 SendRPC를 누른다
List is Empty의 +버튼을 누르자

None 으로 바뀌면 비디오싱크를 드래그앤드롭

버튼과 영상화면이 연결되고, Custom Method가 생긴다
들어가면
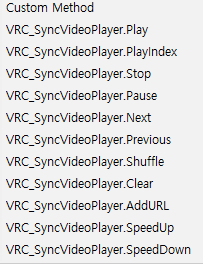
이런식으로 뜬다 뭐가 뭔지는 초등학생도 알 수 있을 거다.
-곡 골라서 플레이 하는 방법은 PlayIndex를 쓰는것이다

실수)Targets를 owner로 바꾸자.
이 빨간 부분 체크를 해제

실수)Targets를 owner로 바꾸자.
그럼 아래 index가 뜬다
여기에 플레이하고 싶은 순서의 영상 번호를 넣으면 된다.
보는방법)아까 비디오 싱크의를 인스펙터를 다시 보면

오른쪽 상단에 자그마한 삼선 모양이 있는데 그걸 누르고 Debug를 눌러보자
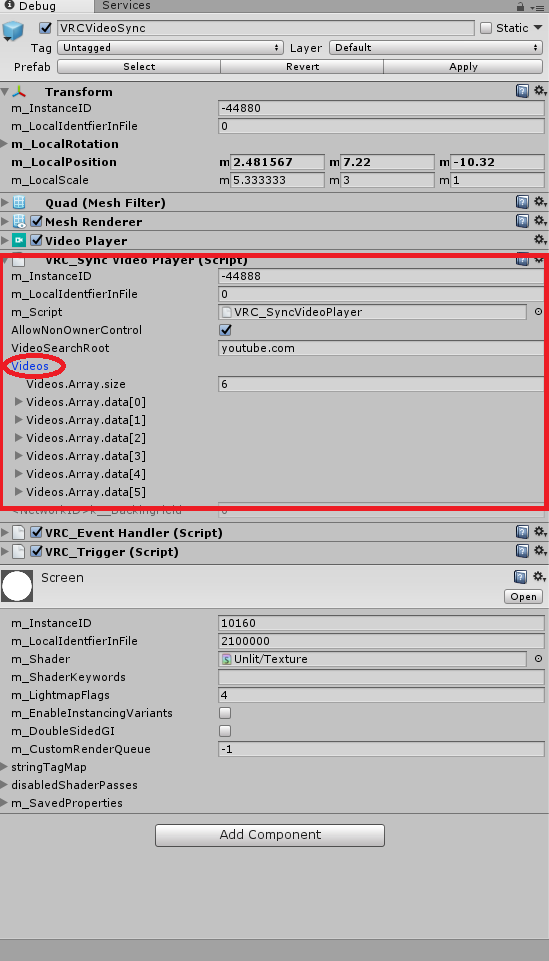
다른거 다 무시하고
VRC_Sync_Video_Player만 펼쳐서
저 비디오 보면 저렇게 뜨는 경우도 있고 보통
Element 0 ~ 마지막 번호 까지 뜨는데
0부터 마지막번호까지가 그 URL의 숫자임.
그러니까 저 숫자 넣어주면 됨
시작이 0부터니까 헷갈리지 말길.
이걸 계속 반복하면 끝임
참고로 곡 숫자가 70정도 넘어가면 유니티 프로젝트가 엄청나게 무거워지므로
곡 추가는 젤 나중에 하도록