먼저 말해두겠지만 내용이 존나 많아질게 뻔해서 대충 쓸거다.
틀린거 있으면 저격돌려서 갤 불태우지 말고 댓글로 간략하게 지적해주면 고맙다.
바이브 트래커에 비해 키넥트 유저가 알아야 할 점을 알아보자.
1. 오로지 한 방향만 바라봐야 한다.
키넥트는 애초에 TV에 달고 사용하도록 설계되었기 때문에 정면을 제외한 측면 및 후면의 트래킹이 안된다. 즉 키넥트 방향만 바라보고 해야한다.
2. 키넥트 위치 선정이 중요하다.
전신이 잘 보이는 위치에 키넥트를 놓아야 한다. 머리 및 발 등 하나라도 키넥트의 탐지각을 벗어나게 되면 트래킹이 실패한다.
3. 바이브만큼의 트래킹 능력을 기대하지 말아야 한다.
말 그대로다. 아직까지는 바이브의 트래킹 능력을 따라갈 수는 없으니까 큰 기대는 하지 말자.
일단 서론은 여기까지 하고 다음은 키넥트 v1과 v2를 비교해보자.
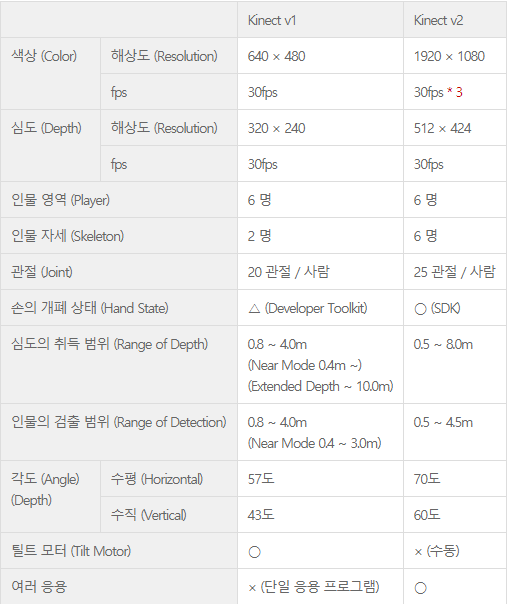
솔직히 내가 빡대가리라서 자세한거는 잘 모르겠는데, 이렇게 잘 정리된 표만 봐도 v1(Xbox 360)보다 v2(Xbox One)가 더 좋다는 것을 알 수 있다.
필자는 둘다 써본 결과 이러한 이유때문에 v2를 강력하게 추천한다.
1. 탐지범위가 넓다.
화각과 같은 개념이라고 생각하자. v1의경우 화각이 좁아서 키넥트를 멀리 놔야 어느정도 되긴 하는데 그만큼 usb 연장선이 필요하다는 소리겠지.
하지만 v2의 경우 대충 여기면 좋겠다 싶은 위치에 놔도 화각이 넓어서 신체를 모두 트래킹할 수 있다.
2. 트래킹의 정확성
v1의 경우 내가 써봤을 때는 허리와 발의 회전이나 움직임이 튀는 경향이 있었는데 v2는 그런 일이 거의 없다.
v2가 존나게 비싸서 못산다는 친구가 있으면 아래 주소에서 사라. v1보다는 v2가 훨씬 강력하니까.
https://gall.dcinside.com/mgallery/board/view/?id=vr&no=14494&page=1&exception_mode=recommend&search_pos=&s_type=search_all&s_keyword=키넥트
이제 키넥트가 준비되었다면 키넥트 세팅을 시작하자.
Kinect 드라이버
<V1 SDK>
https://www.microsoft.com/en-us/download/details.aspx?id=40278
<V2 SDK>
https://www.microsoft.com/en-au/download/details.aspx?id=44561
<V1 런타임>
https://www.microsoft.com/en-us/download/details.aspx?id=40277
<V2 런타임>
https://www.microsoft.com/en-us/download/details.aspx?id=44559
키넥트 드라이버에는 두가지 종류가 있는데, SDK와 런타임이다.
내가 알기로는 런타임이 PC가 키넥트를 인식할 수 있게 도와주는 드라이버고, SDK는 키넥트의 기능을 다른 프로그램이 사용할 수 있게끔 도와주는 프로그램이다.
자신이 가지고있는 키넥트 종류에 맞춰서 다운로드 받자.
두 프로그램을 모두 다운받았다면, 시작메뉴에서 SDK Browser라는 프로그램이 설치되었을 것이다.
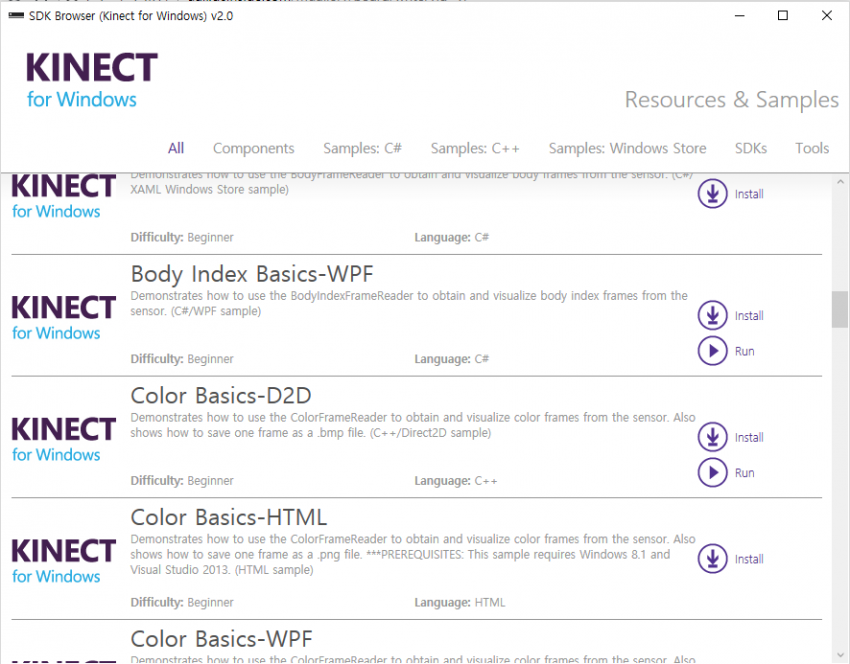
실행하면 이 그림처럼 나올텐데, 이중에 조금만 아래로 내려서 Color Basis-D2D를 오른쪽 Run을 눌러서 실행하면 키넥트가 잘 나오는지, 키넥트를 놓은 위치에서 몸이 잘 나오는지 확인할 수 있으니까, 이걸 보면서 키넥트 위치를 조정해주면 큰 도움이 될거다.
키넥트 위치 조정과 드라이버 설치는 이게 끝이다.
다음은 풀바디 트래킹을 위한 프로그램을 선택하자.
프로그램은 대표적으로 두가지가 있다. 먼저 두 프로그램을 비교해보자.
|
KinectToVR |
Driver4VR |
장점 |
1. 무료 2. 세팅이 비교적 간단하다. |
1. 트래킹이 비교적 정확하다. 2. 세팅만 적용하면 따로 켤 일이 없다. |
단점 |
1. 움직임이 비교적 부자연스럽다. 2. VR 시작할 때마다 일일이 켜줘야 된다. |
1. 유료(9.99$) 2. 세팅이 은근 힘들다. |
내가 느껴본 바로는 이정도니까 바로 간단하게 사용법을 적어보겠다.
KinectToVR 설정법
<KinectToVR>
https://github.com/sharkyh20/KinectToVR/releases
<OpenVR Input Emulator>
https://github.com/matzman666/OpenVR-InputEmulator/releases
프로그램을 두개 다 설치해야 하는데, 어짜피 설치해두면 좋은 프로그램이니까 깔아두자.
둘 다 설치가 완료되었으면 스팀VR을 먼저 실행하고 KinectToVR을 실행해보자. 자신의 키넥트 모델에 따라 v1이나 v2 따로 구분해서 실행하는건 알지?
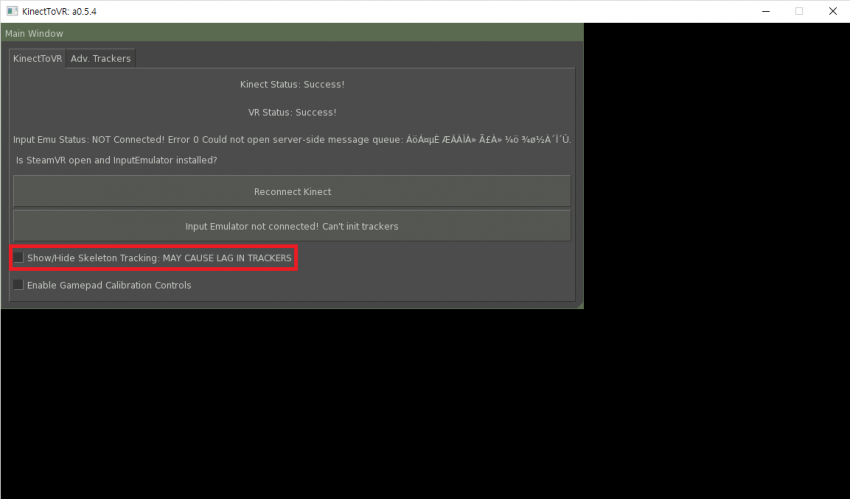
위 화면처럼 나올텐데, 먼저 트래킹이 잘 되는지 확인을 해봐야한다.
네모친 칸을 클릭해서 체크를 해놓고 키넥트 앞에 서보자. 키넥트 트래킹 스켈레톤이 정상적으로 나온다면 키넥트와 프로그램이 정상적으로 구동된다는 얘기이다.
사진에는 스팀VR을 먼저 실행시키지 않아서 좀 다르지만, 스팀VR을 먼저 실행시키고 프로그램을 키면 Reconnect Kinect 버튼 밑에 '솰라솰라 HIT ME' 버튼이 있다. 그걸 클릭하면 아래와 같이 나온다.
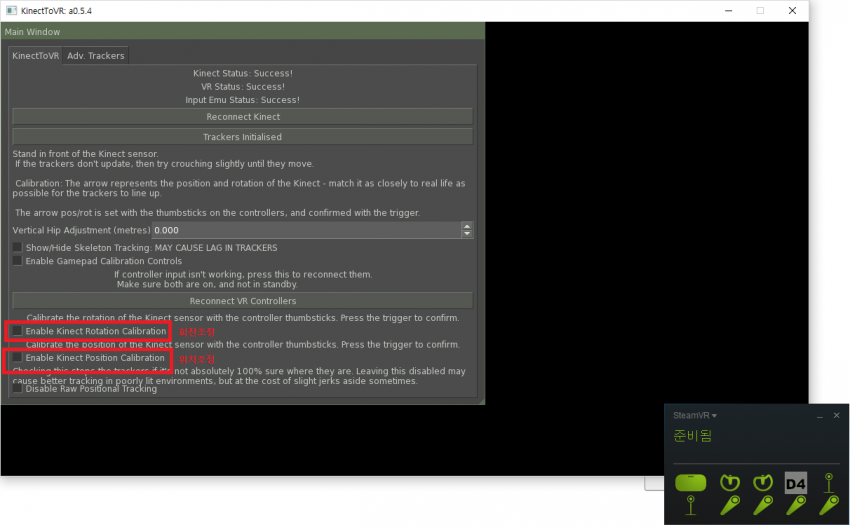
이제 위치조정을 해야하는데, 이 상태에서 VR을 끼고 주변을 둘러보면 이상한 원통모양 물체와 컨트롤러 모양이 있다.
사진에 표시된 Calibration 위치/회전 체크표시가 있는데, 먼저 회전조정을 체크한 뒤 오큘러스 터치 스틱으로 키넥트가 바라보는 방향을 설정해야 한다.
그리고 자신의 허리와 발 위치에 맞게 같은 조작방법으로 위치를 조정하면 끝이다.
추가적으로, 허리의 위치를 기준으로 조정해야 정확한 아바타 움직임을 만들 수 있기 때문에 허리를 기준으로 조정해보자.
KinectToVR 설정은 이게 끝이다.
Driver4VR 설정법
<Driver4VR>
http://www.driver4vr.com/
이 프로그램은 프로버전이 유료이니까, PayPal로 결제를 해야 한다.
이 프로그램은 좀 복잡하니까 잘 읽고 따라해야 한다.
먼저 실행을 하고나면 이런 화면을 볼 수 있을 것이다.
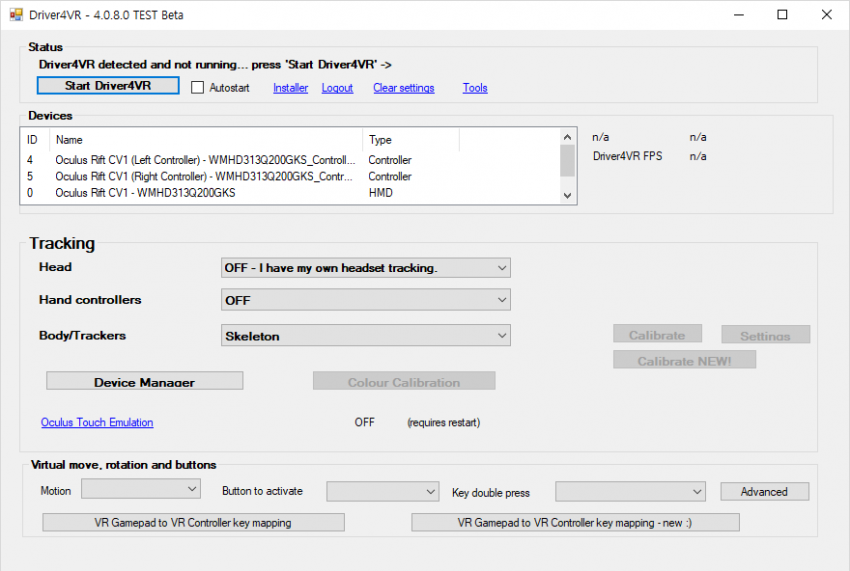
사실, 이 화면 이전에 로그인을 하라는 팝업이 뜨는데, 필자는 프로버전을 구매한 계정으로 로그인을 한 뒤 캡쳐를 했다.
세팅은 Body/Trackers를 Skeleton으로 해놓고, 왼쪽 상단의 Start Driver4VR이라는 버튼을 누르면 된다.
실행을 하면 Body/Trackers 오른쪽에 버튼 세개가 활성화되는데, 이중 Calibrate를 눌러보자.
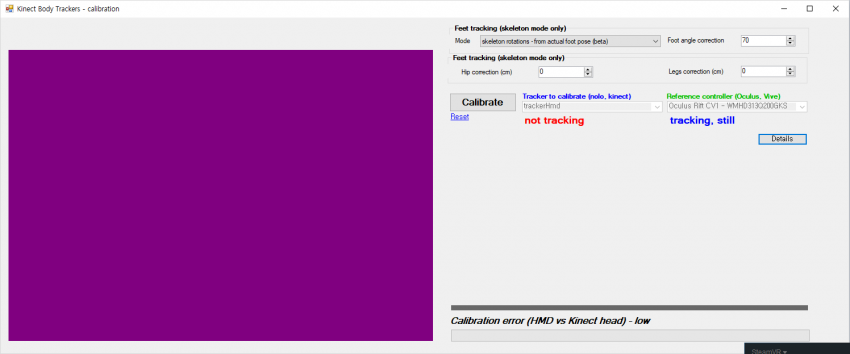
위 창과 같이 뜨면 성공인데, 위의 Mode에서는 (beta)가 붙어있는 설정을 사용하자(트래킹이 더 정확하고 발목이 돌아간다.)
이 상태에서 키넥트 앞에 서보면 스켈레톤이 등장하는데, 이 또한 키넥트가 정상적으로 작동한다는 소리이므로, Calibrate를 누르자.
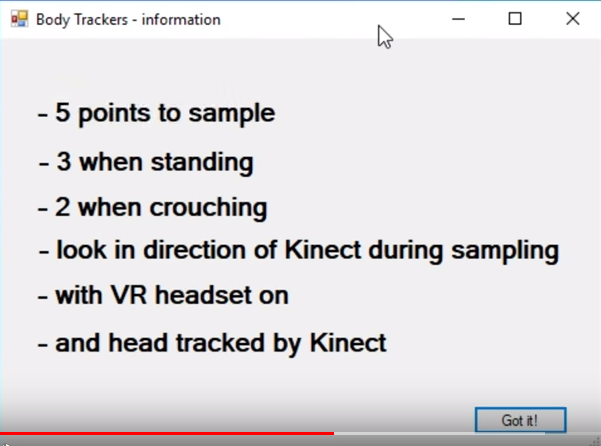
이 사진은 설정을 다시 하기 귀찮아서 유튜브에서 따온거다. 양해 부탁바람
아무튼 이런 창이 나오는데 무슨 말인지 요약하자면
1. 5개의 샘플이 필요하다. 선 자세 3개, 앉은 자세 2개
2. 헤드셋은 반드시 착용한다.
이 상태에서 Got It!을 눌러주면 설정이 시작된다.
선 자세 3개를 먼저 설정을 해야 하는데, 그냥 선 자세에서 가만히 있으면 박수소리가 나오면서 설정이 완료되었다는 문구가 뜨는 동시에 다음단계로 넘어간다.
그 상태에서 좌/우로 움직여주면서 3개의 선 자세를 만들어준다.
참고로 필자는 좌->중->우 위치 순서로 샘플을 만들어줬다.
이렇게 3/5 단계를 지나 4/5가 되면 앉은 자세를 설정해야 한다. 여기서 막히는 사람이 많은데, 그냥 그 자리에서 슬라브자세로 앉듯이, 그냥 앉으면 된다.
주의해야 할 것은 앉은 상태에서 본이 튀지 않는지, 손이 다리를 가리지 않는지를 확인해줘야 한다.
참고로 필자는 좌->우 위치에서 샘플을 만들어서 설정을 끝냈다.
5개의 샘플이 만들어졌다면 모든 준비가 끝났다는 소리이다.
두 프로그램의 차이점에 대한 부연설명(주관적임)
아까도 두 프로그램의 차이점을 간단하게 설명했는데 왜 저렇게 설명했는지 부가설명을 하자면 다음과 같다.
1. KinectToVR을 사용할때는 다리가 뻣뻣했는데(무릎이 잘 안굽혀졌다.), Driver4VR은 안그랬다.
2. 고로 Driver4VR을 사용할 때 앉는 자세가 더 자연스럽게 연출되었다.
3. 왠진 모르겠는데 발목 돌아가는 판정은 KinectToVR이 더 자연스러웠다.
내가 느낀 바로는 이정도이다.
VR챗에서 확인해보자
모든 설정이 끝났다면, VR챗에 바로 들어가면 자신의 아바타가 움직여야 정상인데, 왠지 아바타가 T포즈로 서있는 진풍경을 보게 될 것이다.
이 이유는 앞서 설정한 다리와 허리의 위치를 아바타와 매치시켜줘야 트래킹이 이루어지는 것이기 때문이다. 존나게 귀찮은거 안다. 그래도 해주자.
방법은 자신의 허리와 발을 보면 무슨 하얀 구슬이 있는데, 실제로 몸을 움직여서 그 구슬을 아바타의 허리와 발에 맞춰주고, 양쪽 오큘러스 터치의 그립버튼을 동시에 눌러서 적용시켜줘야 한다.
그리고 왼쪽 스틱으로 움직여주고 발과 허리를 움직여보자.
잘 움직인다면 Calibrate가 성공적으로 이루어진 것이고, 안된다면 다시 아바타를 바꿔서 구슬을 맞춰주거나 Calibrate를 해보는 것이 좋을 것이다.
아바타를 바꿀 때마다 이런 과정을 반복해야 하지만 익숙해진다면 상관 없을것이다.
부가적인 프로그램
가끔 풀트래킹 하는놈이 공중에 날거나 신사 대문 위에 앉아있는거 봤지? 그걸 해볼거다
<OpenVR Input Emulator>
https://github.com/matzman666/OpenVR-InputEmulator/releases
<Space Mover>
https://github.com/naelstrof/VRPlayspaceMover/releases
KinectToVR로 설치한 친구들은 OpenVR Input Emulator을 깔아놨을 테니까 무시하고, Driver4VR로 설치한 친구들은 이 프로그램을 반드시 깔아주자.
Space Mover는 허공을 잡고 자유롭게 이동하는 것을 가능하게 해주는 프로그램이다.
압축을 풀면 PlayspaceMover.exe라는 프로그램이 있는데, 그걸 바로가기를 만들어주어 바탕화면에 놓자.
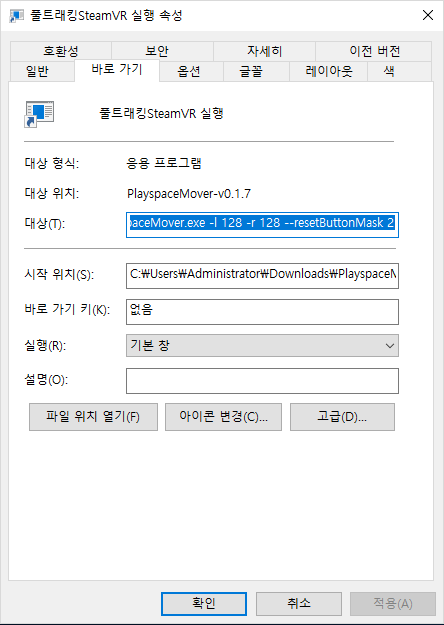
그 바로가기에서 우클릭-속성을 누르면 다음과 같이 나온다. 필자는 바로가기 파일명을 바꿔서 저렇게 파일명이 다르니까 무시하자.
이 옵션 중에 "대상(T):" 칸을 볼 수 있는데 그 칸에 있는 모든 것을 지우고 다음과 같이 입력해준다.
./PlayspaceMover.exe -l 128 -r 128 --resetButtonMask 2
이게 뭐냐면 그냥 실행했을 때는 오큘버튼의 A,B,X,Y를 눌렀을 때 허공을 잡는 액션이 이루어지는데, 이 커맨드를 입력해주면, A나 X로 허공을 잡고, B와 Y를 동시에 눌러 움직인 위치를 초기화해주는 입력 커맨드를 만들어주는 기능이다.
이 커맨드를 적용해주고 적용-확인을 눌러주면 모든 준비가 완벽하게 끝난 것이다.
이게 존나게 편한게 뭐냐면 스팀에 일일이 들어가서 설정하고 지랄하고 하기 전에 이 바로가기를 누르면 스팀VR이 같이 켜지게 되어 나는 VR챗 들어갈때마다 이 바로가기를 실행해서 들어간다.
또한 가끔 아바타 풀트래킹 설정할 때 시야가 머리 위로 올라가는게 있는데 이걸로 머리 위치를 맞춰주는 역할을 하기도 한다.

