또 몬일이 있었길래 글삭했는진 모루겠지만 암튼 없으니 다시 씁니다.

먼저, 눈 본을 넣을 모델을 블렌더로 불러와주세요.

Shift + A를 누르면 추가 기능이 나오는데 여기서 Armature - Create MMD Model을 눌러주세요.

그럼 이런식으로 이름을 적는 칸이 나올텐데 별 상관없으니 그냥 OK를 누르거나 적당히 바꾼후 OK를 눌러주세요.

이렇게 본이 하나 생길텐데 이 본이 선택된 상태에서 Edit Mode로 바꿔주세요.
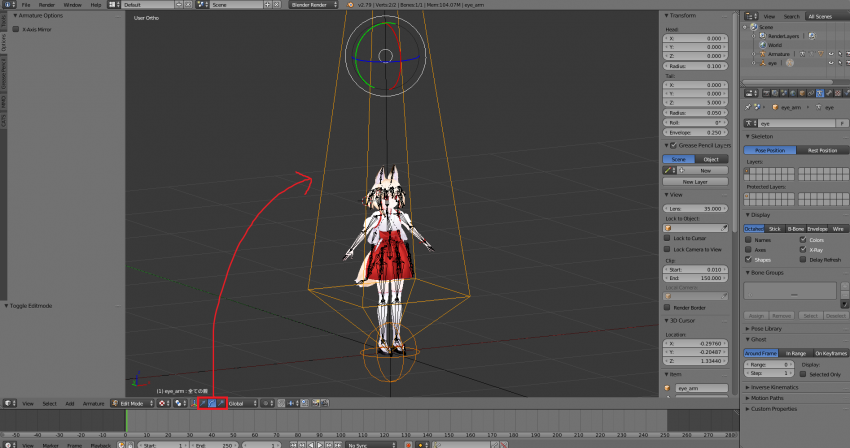
이제 이 본을 편집할 수 있습니다. 아래에 있는 3가지 기능을 이용하여 모델의 눈으로 본을 이동시키고 크기와 방향을 조절해주세요.

이런식으로 눈의 위치 및 크기에 맞게 본을 조절하였습니다.
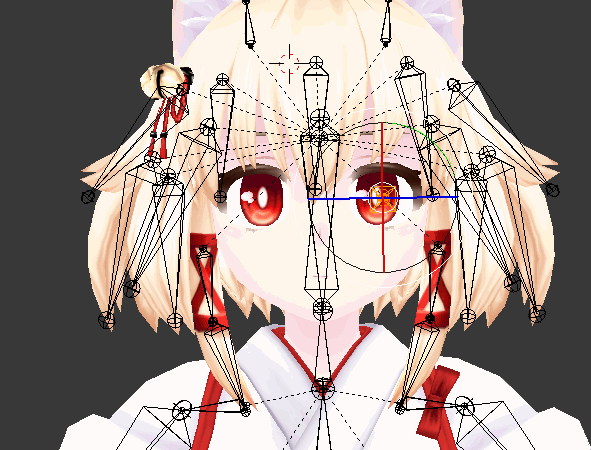
해당 본을 선택한 상태에서 Shift + D를 누르면 그대로 복제가 가능합니다. 이 상태에서 X를 누르면 화면에 빨간 수직선이 생기고 본을 X축 방향으로만 이동시키는 것이 가능합니다.
이렇게 복제된 본을 반대 눈에 위치시킨후 좌클릭을 하면 적용됩니다.

이제 눈 본을 모델의 원래 본들과 합치는 단계입니다. 사진을 미쳐 찍지못했는데 4번째 사진에서 Edit Mode로 바꿔준 방법 그대로 이번에는 Object Mode로 바꿔줍니다.
그 다음은 위의 움짤과 같이, 눈 본을 우클릭 - 모델의 본을 Shift + 우클릭 - Ctrl + J 의 순서로 해주시면 본을 알맞게 합칠 수 있습니다.

오른쪽위의 eye (혹은 본인이 3번째 사진에서 설정한 이름)은 필요가 없기때문에 우클릭 - delete로 지워줍니다.

이제 다시 본을 선택한 후 Edit Mode로 바꿔줍니다.

그럼 각각의 본을 선택할 수 있는데, 먼저 왼쪽 눈에 해당하는 본을 선택한 후 사진에서와 같이 이름을 Eye_L로 바꿔줍니다.

이름을 바꾼 후에는 아래의 Relations에서 Parent에 Head를 검색한 후 클릭해줍니다. 눈 본의 상위본을 정해주는 단계입니다.
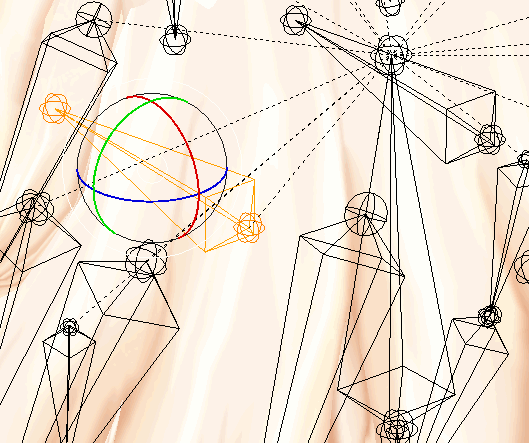
위 과정이 알맞게 되었다면 위와 같이 Head 본과 Eye_L 본이 점선으로 연결된 것을 볼 수 있습니다.

반대쪽 눈도 똑같은 과정으로 해주세요.
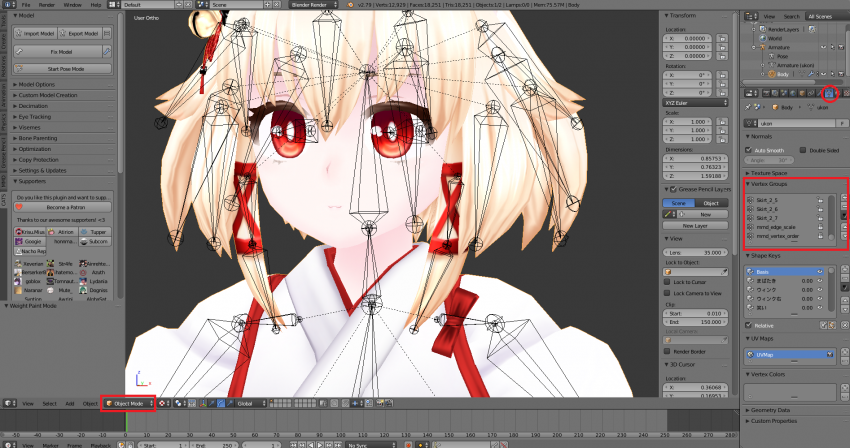
이제 다시 Object Mode로 돌아옵니다.
이번에는 본이 아닌 모델의 메쉬를 우클릭하여 선택한 후 오른쪽에서 역삼각형 모양을 클릭하면 Vertex Groups를 볼 수 있습니다.
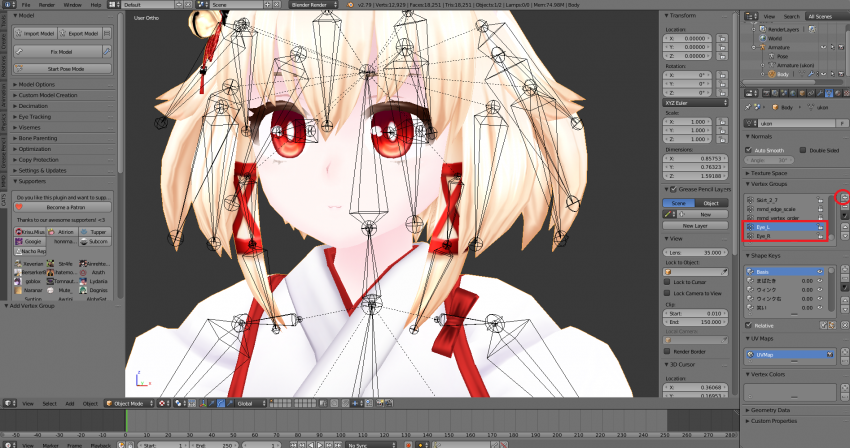
+를 눌러 새 항목을 2개 추가한 후 더블클릭하여 각각의 이름을 Eye_L, Eye_R로 바꿔줍니다.

이 과정에서 본을 건드릴 필요는 없기 때문에 본을 선택하고 H를 눌러 본을 숨겨주었습니다.

모델을 클릭한 후 Edit Mode를 선택해주세요.

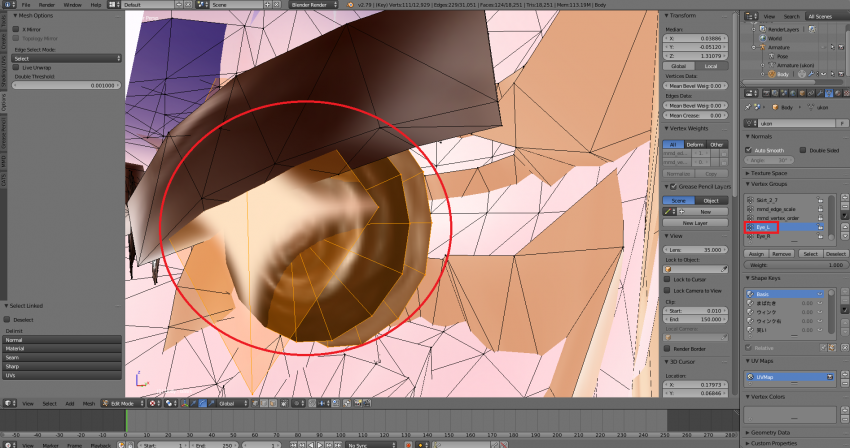
Vertex Groups에서 Eye_L을 선택한 상태로, 눈이 움직일 때 함께 움직여야 할 부분들에 마우스 커서를 대고 L을 눌러서 사진과 같이 주황색으로 선택되게 해주세요.
여기서 사용한 우콘의 경우는 눈, 하이라이트, 내부에 있는 3개의 쉐이프키가 이에 해당합니다.

모두 알맞게 선택했다면 Assign을 눌러서 적용시켜줍니다.


이 과정이 정상적으로 적용되었는지 확인하고 싶다면 Weight Paint를 선택하여 아까 적용한 부분이 빨간색이 되었는지 보면 됩니다.

반대쪽도 똑같이 Vertex Groups에서 Eye_R을 선택한 후 눈에 해당하는 부분을 모두 선택하고 Assign을 눌러주세요.

위 과정들이 알맞게 되었는지 지 확인하기 위해, Alt + H를 눌러 아까 숨겼던 본 들을 다시 불러와서 선택한 후 Pose Mode로 바꿔줍니다.

그럼 뼈를 선택하는 부분이 하늘색이 될텐데 여기서 오른쪽의 사람 모양 아이콘을 누른 후 Pose remove_style_tag;">
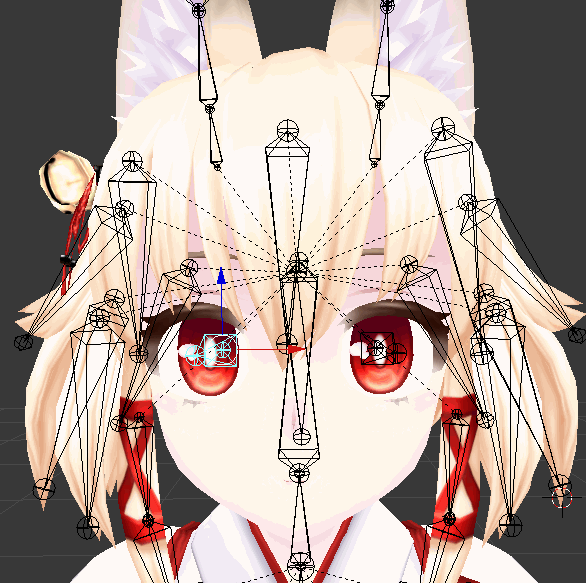
본을 움직였을 때 눈도 같이 따라오면 알맞게 된 거예요.

Rest remove_style_tag;">

이제 Cats Plugin의 Eye Tracking 부분을 사진과 같이 설정해주세요.
눈을 감는 기능 (Eye Blinking)은 사용하지 않을것이기 때문에 꼭 Disable Eye Blinking을 체크한 후 Create Eye Tracking을 눌러주세요.

위 움짤과 같이 아이트래킹을 테스트할 수 있습니다.