텍스쳐 색 바꾸는거부터 어려워 하는 사람들을 위해 쓰는거임
해당 내용은 Adobe Photoshop CS6를 사용함
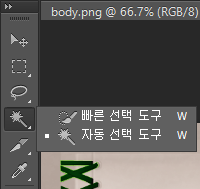
먼저 색바꿀때 쓰는툴을 이 선택도구에 두개밖에 없다
기본적으로 자동 선택도구는 왼쪽클릭하고 다른걸 클릭하면 현재 선택된게 취소가 된다
그래서 자동선택 도구는 쓸때 쉬프트를 누른상태에서 내가 필요한 부분 클릭해서 선택하면된다
자동선택도구는 말그대로 선택을 했을때 주변에 비슷한 색들을 전부 자동으로 선택해줌
내 마음대로 선택 안되는 경우가 있을때 쓰는게 빠른 선택도구야
빠른 선택도구 젤 왼쪽은 선택한 툴이니 건드릴 필요없다
차례대로 새 선택영역, 선택영역에서 추가, 선택영역에서 빼기, 선택영역 크기 조절이다

플러스 표시된 선택영역에서 추가부터 설명할게
이렇게 선택된 영역에다가 근처에 왼쪽 클릭을 하게되면

이렇게 확장된다
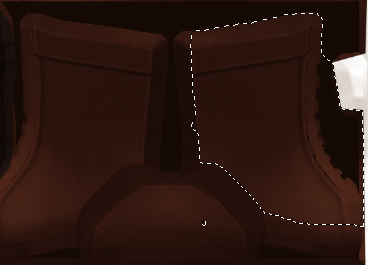
위에처럼 선택된 상태에서 새 영역 선택을 하면 기존에 선택된 부분들이 다 취소가 되고 새로 선택이 된다
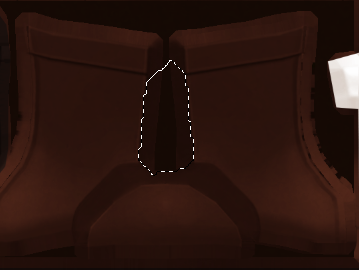
선택영역에서 빼기를 하면 이렇게 선택된 영역을 뺄 수 있다
크기를 줄인다면 더 세세하게 원하는 부분에 선택 할 수 있겠지
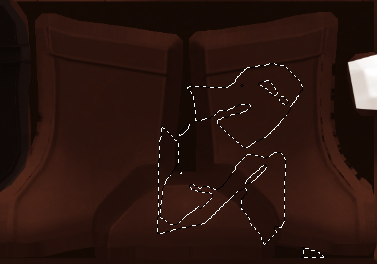
빠른 선택 도구를 쓸때 팁이라면 팁인데 선택영역에서 빼기 상태에서
쉬프트를 꾹 누르고 있으면 선택영역에서 추가 상태로 바뀐다
이렇게 쓰면 툴 변경 시간이 단축되겠지
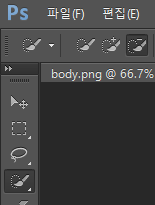
자 이제 본격적으로 빠르게 색을 바꿔보도록하자
먼저 바꾸고 싶은 부위를 선택해야겠지?
저렇게 색이 확연하게 차이가 나면 자동선택도구로 하면 빠르게 작업 할 수 있어
물론 선택할땐 반드시 쉬프트를 눌러야 계속해서 유지하면서 선택 할 수 있어
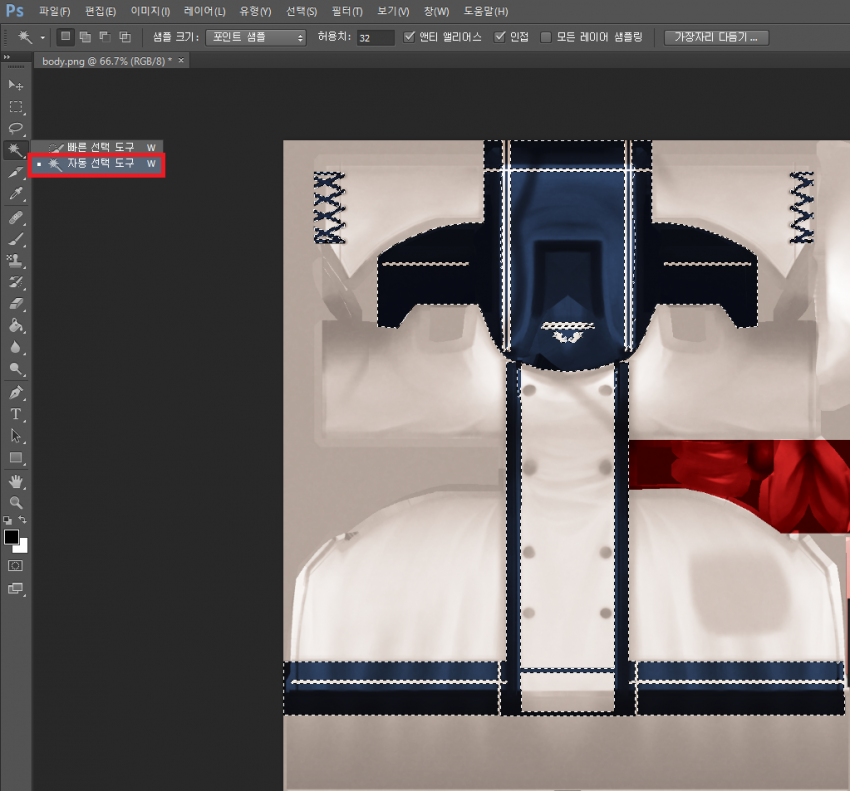
선택이 완료되었으면 왼쪽 상단에 이미지 > 조정 > 흑백 이기능을 사용할거야

흑백 기능을 눌렀으면 기존 선택한 부위가 흑백색으로 색이 빠질거야
이 상태에서 색조라는 체크박스를 체크 한다

자 여기서 붉은 박스로 표시한 부분의 막대를 조정해서 내가 원하는 색으로 바꾸면 됨
더 세세하게 조정하거나 바꾸고 싶은 색 코드가 있다면 색조 옆에 색깔이 있는 박스 저걸누르면 된다
그러면 색상피커가 뜰거야
색을 다 바꿨으면 확인을 꼭꼭 눌러줘 그래야 색상이 적용되니까
만약 원하는 색상 아니더라도 영역 선택된 상태에서 다시 흑백 적용하면 다른걸로 바꿀수 있으니
당황하지말고 다시 흑백탭에 들어가서 색을 조정 하도록 하자

자 이렇게 다른부위도 선택툴로 선택하고 색을 바꾸면 내맘대로 색을 바꿀 수 있어
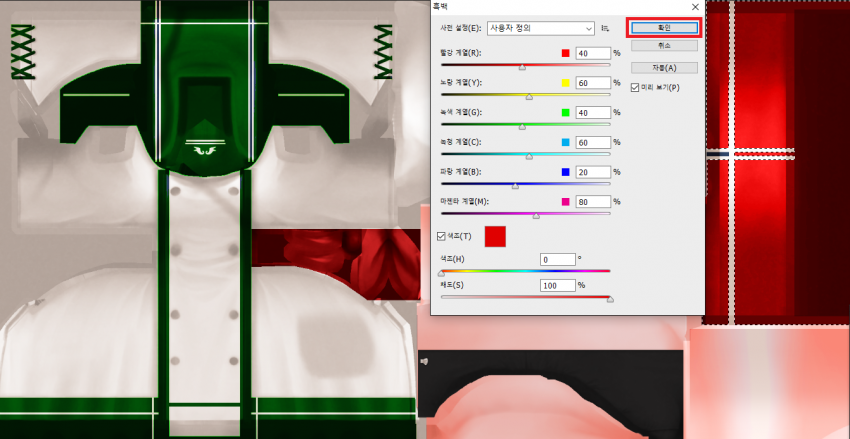
선택툴로 선택 > 흑백기능 색바꾸기 > 끝
이렇게 아주아주 쉬운 방법으로 색을 바꿀 수 있으니 뉴비들도 한번 도전해보자
뭔가 더 설명은 해주고 싶은데 정리가 안될거 같아서 필요한 부분만 설명함
