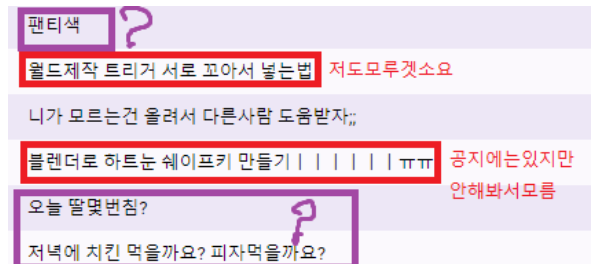
파딱쪽 구글 설문조사로 질문 들어온것중에
파딱이 답변 할수있는건 파딱이 할거고
빨간색 쳐진것들, 파딱이 못한다는것중에
내가 할수있는거나, 아는것들만 간단하게 답변해봄
오늘할건 블렌더로 하트눈 쉐이프키 만들기
기본적인 준비물은 블렌더외에도
포토샵같이 투명화 상태로 png 파일 수정할 프로그램이 필요하니 꼭 꼭 준비할것.
이 글에서 하트 쉐이프키를 만들며
배우게 될 부분은
블렌더에서 마테리얼 할당 및 uv 수정
쉐이프키 제작
버텍스그룹과 웨이트에 대한 간단한 개념임
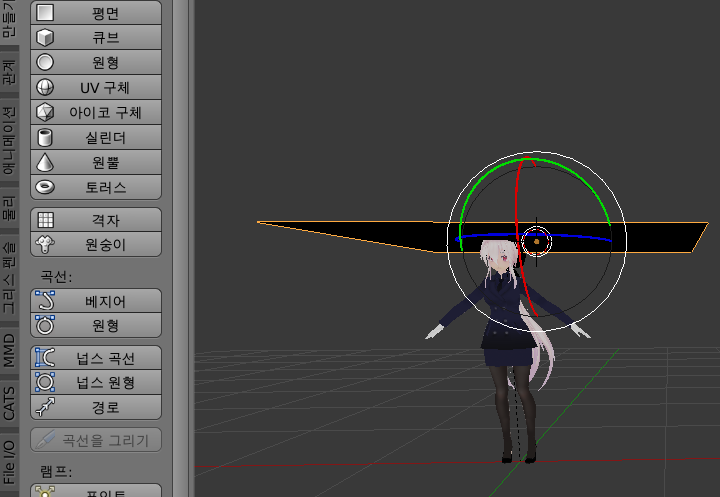
일단 좌측 탭에서 만들기 - 평면을 눌러서 하나 만들어준다

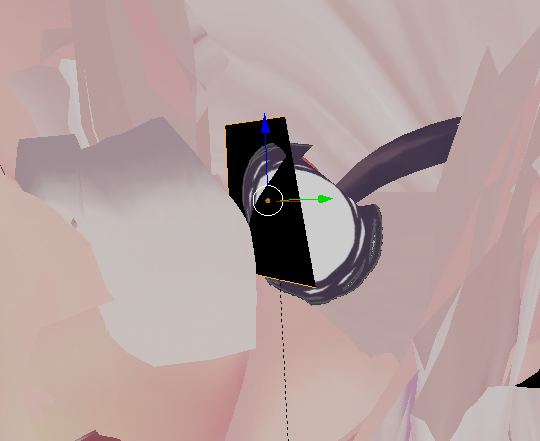
그리고 이렇게 눈 사이즈에 맞게 사이즈 수정 및 방향을 맞춰둔뒤 안구 뒤쪽에 잘 넣어준다.
저 평면에 하트를 입힌후
앞으로 나오게 하는 쉐이프키를 만들예정임

조정은 화면 하단부분에 있는 저 버튼들로
스케일 및 로테이션, 위치등을 조절해주면 된다.
단축키로는 s 로 스케일 조정이 가능하고
r키로 로테이션, g가 이동임.
또한 로테이션 할때 z (Z축) x(X축) c(Y축) 누르면 그 축으로만 돌아감
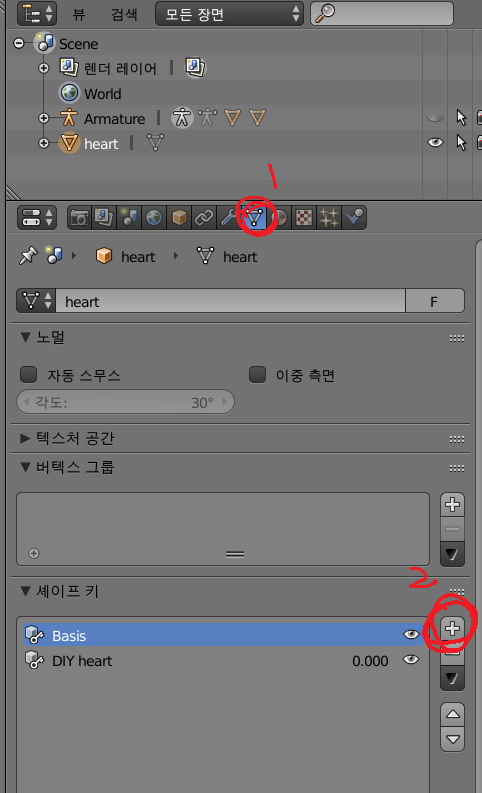
아까 만든 평면을 선택한 상태에서
저 1번 버튼을 누르고
2번에 쉐이프키 생성버튼을 두번 누른다.
처음 생기는건 기반 쉐이프키로 버텍스 들이 움질일때
기준이 되어줄 역할이라 수정을 못하기에 두번 누름.
그리고 이름을 기반에서 Basis로 바꿔줬는데
이게 원래 내 아바타 메쉬에 있는 기반 쉐이프키 이름도 Basis라서 바꿔주었는데
안바꿔주면 메쉬병합할때 기반 이란 이름으로 쉐이프키가 하나더 추가되서 문제생김
새로 만들 쉐이프키 이름을 DIY heart 로 하겠음
이젠 쉐이프키를 작성할 차례임
쉐이프키 목록에서 DIY heart를 선택한후
TAB 을 눌러 버텍스 편집 모드로 들어간다,

그리고 위에서 평면 옮길때 썼던 것처럼
똑같은 방법으로 눈 뒤에있던 평면을 앞으로 옮겨준다.
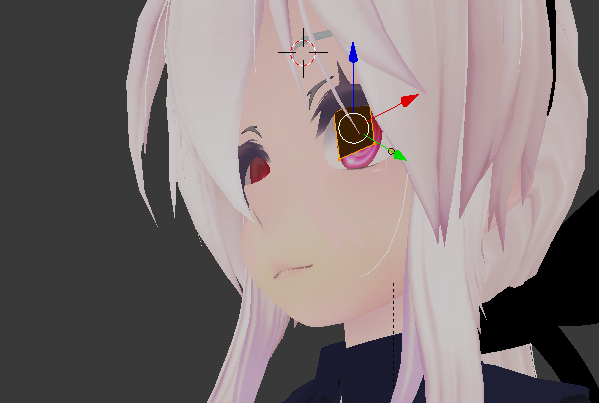
이렇게해두면 DIY heart 쉐이프키 값을 100을 줬을때
저 평면이 눈 뒤에서 앞으로 나오게 될거임

이젠 저 평면과 원본 아바타 메쉬를 병합해주자.
a 를 눌러서 모두 선택한뒤 ctrl + j 로 병합하거나
시프트 눌러서 여러개 선택한후 ctrl j 해도 된다.
이젠 하트를 그려줄 차례임
포토샵으로 가주자
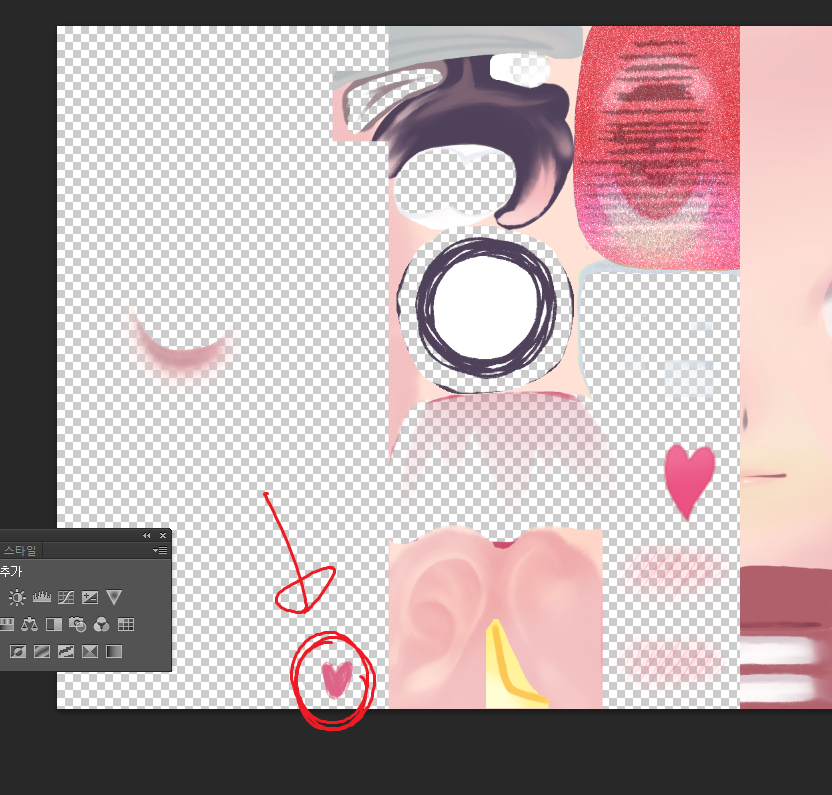
내 아바타 텍스쳐를 보니 마침 빈공간이 많이 남아돈다.
원래 하트가 있긴하지만, 없는셈치고 그냥 빈자리에 내가 새로 하나 그렸다.
이렇게 하는 이유는 마테리얼 갯수를 줄여서 최적화 하기 위함임.
빈자리 없거나, 꾸겨넣기 싫으면
하트용 마테리얼 새로 만들어도 상관은 없다.
이제 마테리얼을 지정해줄차례
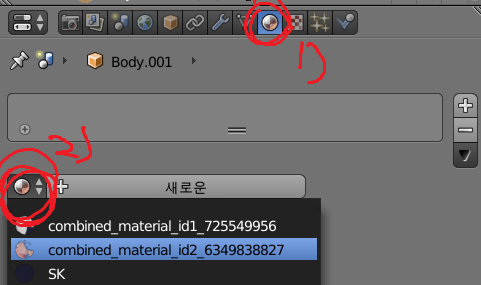
하트넣을평면을 선택한 상태에서 저 구슬(마테리얼탭) 같은 탭을 누르고
새로운 옆에있는 구슬버튼을 누르고
아까 수정한 텍스쳐와 연결된 마테리얼을 연다.
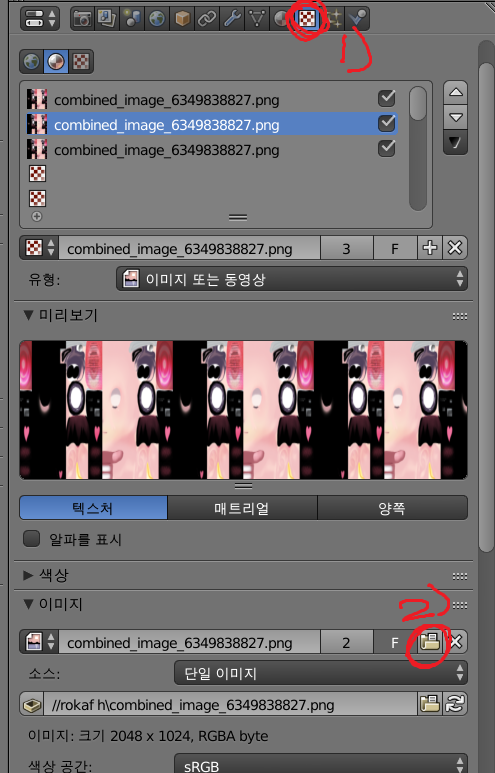
만약 하트용 새 텍스쳐를 만든상태라면
마테리얼탭에서 새로운을 누르고
바로옆 텍스쳐탭에서 다시 새로운을 누른뒤
이미지 부분에서 따로만든 텍스쳐를 지정해주자.

그럼 마테리얼 지정이되서
아마 이렇게 텍스쳐 전체가 투사될거임.
하지만 우린 하트만을 원하기에
UV수정이란걸 해서 하트 부분을 뛰울거다
uv가 무엇이냐? 에 대한건
긴 설명보다 이짤이 더 이해가 빠를거같다.
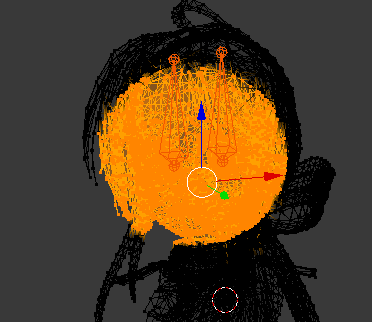
선택한 얼굴부분 버텍스들과
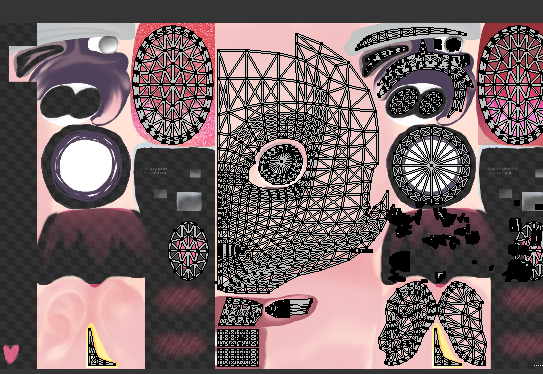
그에 대치되는 UV 맵
ㅇㅇ 딱보면 알겠지만
메쉬를 이루는 버텍스와, 그 위에 입혀질 텍스쳐를 나타내는거다라 생각하면된다.
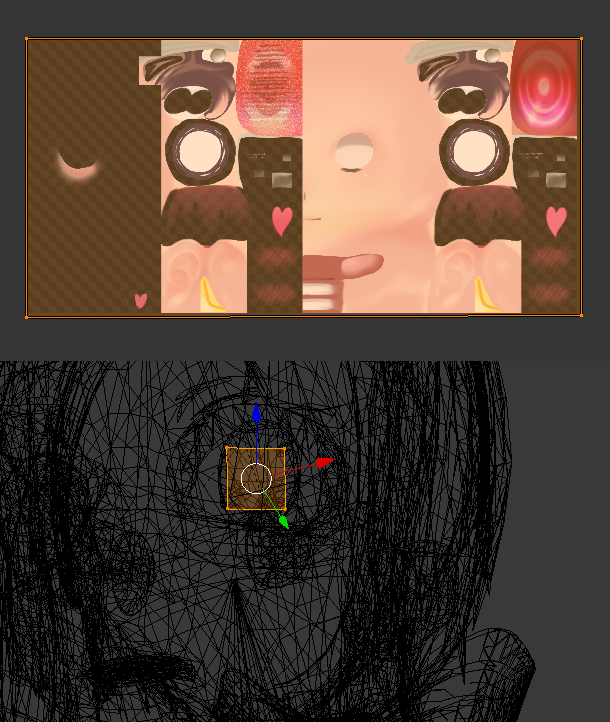
그럼 이제 평면에 텍스쳐 전체가 투사되는이유는
uv 맵설정 때문이란걸 알수있다.
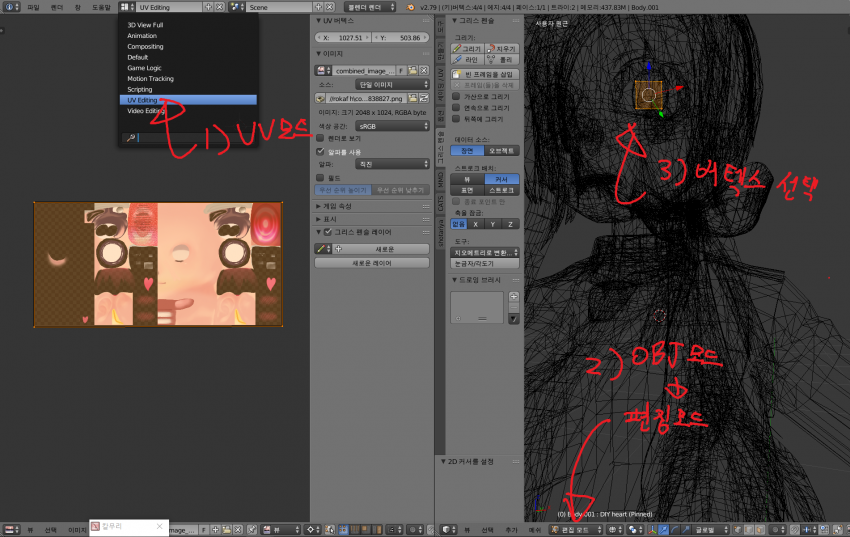
평면을 선택한 상태에서
화면상단에서 uv수정 모드로 바꿔주면
좌측엔 텍스쳐 및 uv 맵
우측엔 기존 화면 2개로 양분된다.

그리고 uv창 하단에 저 사진 모양을 눌러서 하트있는 텍스쳐를 불러와주고
우측창에서 편집모드로 수정후
a를 눌러서 평면의 모든 버텍스를 선택하면
좌측창에 uv가 어떻게 설정되있는지 볼수있다..

그리고 uv맵을 이렇게 하트에 맞게 딱 맞춰주자.
uv창에서 버텍스를 오른쪽 클릭후 g를 누르면 위치변경이 가능함.

그럼 이렇게 하트 부분만 나오게된다.
마지막으로 버텍스그룹 설정을해서
눈 본과 같이 움직이게 할거임.
이 글에서 웨이트 페인팅은 할 필요없다만
웨이트의 개념은 집고넘어가겠음
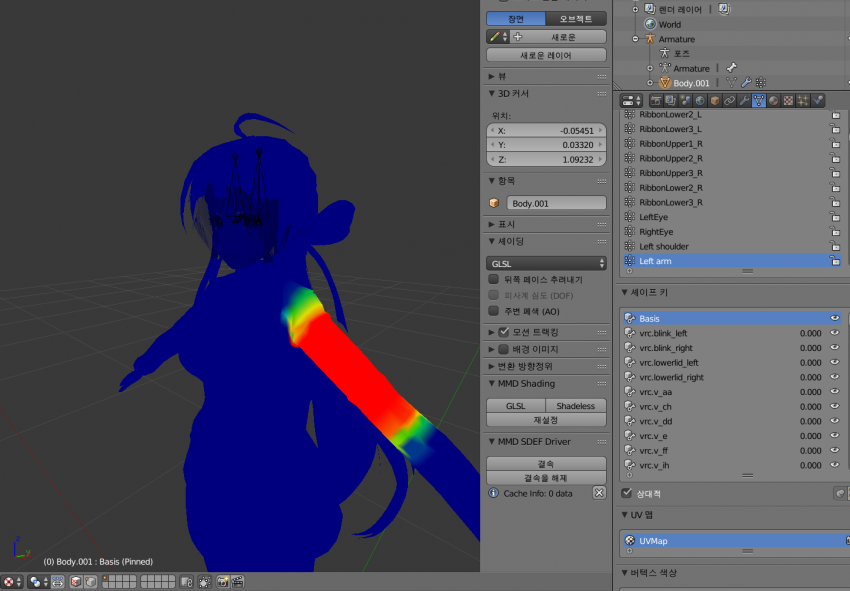
웨이트란 본이 움직였을때, 메쉬가 얼마나 따라 움직이냐를 나타내는 수치임
윗짤이 레프트 암의 웨이트 상태인데
보면 딱 감이 오겠지만, 파란색은 레프트 암 본과 연관이 없는부분이며
빨강색에 가까워질수록 본의 움직임에 영향을 받는다는걸 알수있음.
또한 같은 이름의 본 - 버텍스 그룹끼리 움직인다.
left arm본은 left arm 버텍스 그룹에 속한 버텍스들에
정해진 웨이트 값만큼 영향을 준다는것
우린 하트눈을 만들었고
당연히 기존의 눈과 같이 움직여야만하기에

tab을 눌러 버텍스 편집모드로 들어가
하트 평면을 선택해주자.
하트를 이루는 버텍스 하나만 오른쪽 클릭으로 선택후
ctrl + L 로 관련버텍스 선택 해주면 편하다.
그리고 우측창에서 삼각형모양의 버텍스탭을 누른후
버텍스 그룹 - left eye 를 찾아 할당버튼을 누르면
저 하트눈도 left eye 버텍스 그룹에 속하게되어
left eye본의 움직임에 영향을 받게된다.

웨이트 페인트창에서 확인해보면
left eye 그룹에서 하트도 시뻘개진 모습이다.
그룹에 새로 할당하면 자동으로 웨이트 최대값 으로 들어가기에
여기서 웨이트 페인팅은 다루지 않는다.


평시엔 들어가있다가도
DIY heart 값을 100줬을때 나오는걸 확인할수있으며


본과 같이 따라 움직이는걸 확인할수있다.
생각보다 길었네.
궁금한거 있으면 뭐든지 물어바여

다음은 변신하는 아바타