우선 준비할 것:
컴퓨터 두대 혹은 좋은 컴퓨터 한대(방송 송출과 vrchat을 동시에 사용할 수 있는 사양),
빠른인터넷 속도(100mbps정도면 충분), mistserver open source 프로그램,
포트포워딩 혹은 dmz , 방화벽 해제
이 글은 최소한의 조건 (공유기 사용시 포트 여는 방법, 방화벽 해제하는 방법)을
갖춘 분들에게 서버에 대한 지식이 없어도 따라만 하면 될 정도로 쉽게 작성해놓았습니다.
아이피 노출이 되면 안되기에
모든 아이피 입력 부분은 localhost로 대체하였으니 따라하시는 여러분들은 localhost가 아닌 자신의 아이피로 대체 입력하시면 됩니다.
우선 준비물을 아래 링크에서 받아줍시다.
https://mistserver.org/pricing
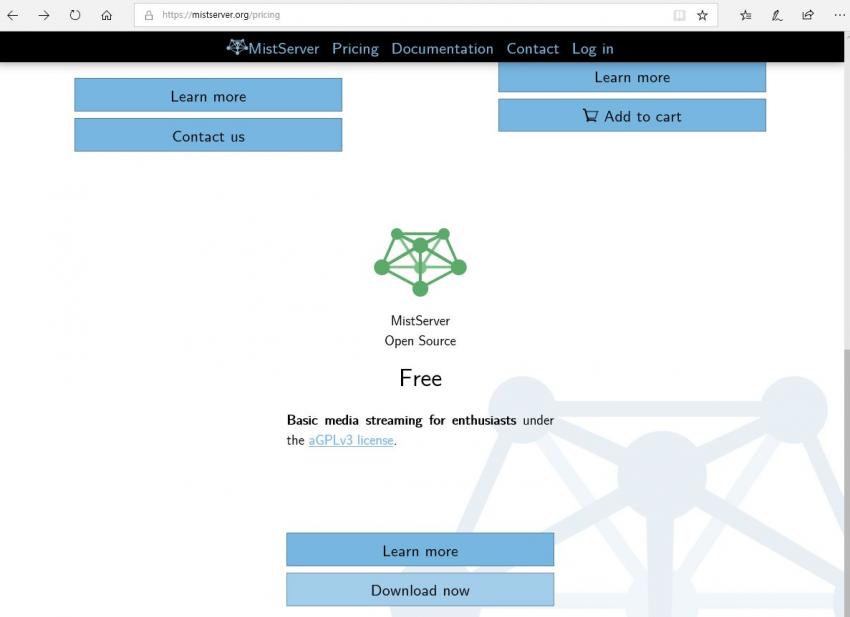
프리 버전을 다운 받습니다.
저희는 돈이 없습니다.

본인 운영체제에 맞게 선택,다운로드.
다운 받은 후 압축을 풀어줍니다.
압축을 푼 후 폴더로 들어가보면 ..

'README'라는 이름의 설명서가 있습니다.
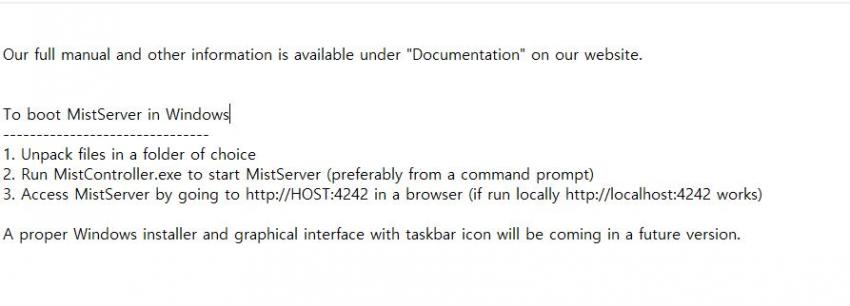
세줄요약이 되있음.
1.폴더를 선택해 압축을 풉니다.
2. MistController.exe 를 실행합니다.(혹은 명령 프롬프트 창에서 열어도 됩니다.)
3. 자신의 서버로 가는 방법은 http://localhost:4242 입니다.(혹은 자신의 아이피로 접속하여도 됨)
그럼 mistController.exe를 실행하면?
아래의 창이 뜨게됩니다.
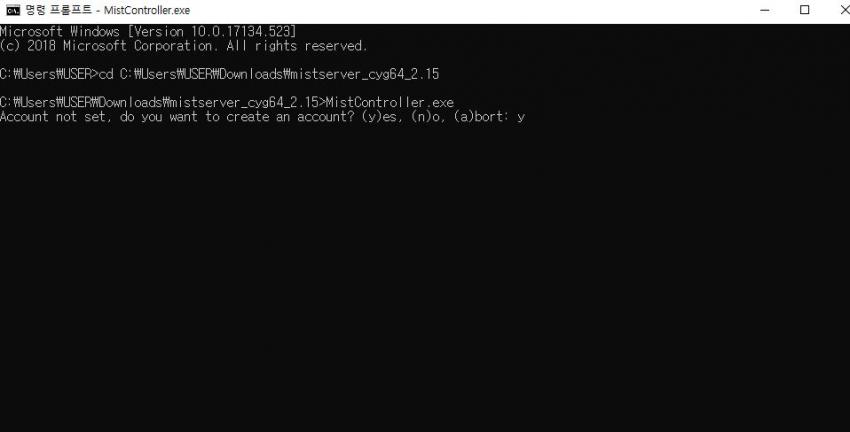
y를 눌러 계정을 만듭니다.

username과 password 를 설정합니다. 이해를 돕기위해 guest:guest로 통일

기본 프로토콜을 사용하시겠습니까? y (예)
화면에 'MistController (13660) CONF: Controller started' 가 뜨면 성공.
이후 http://localhost(또는 자기아이피):4242 로 접속
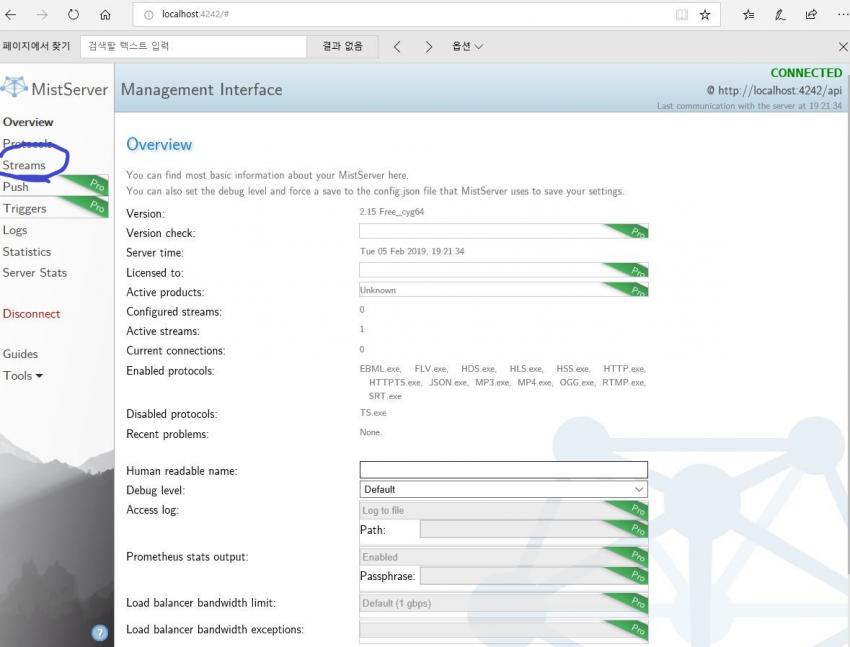
Streams 항목 클릭
그럼 이런 창이 나오는데..
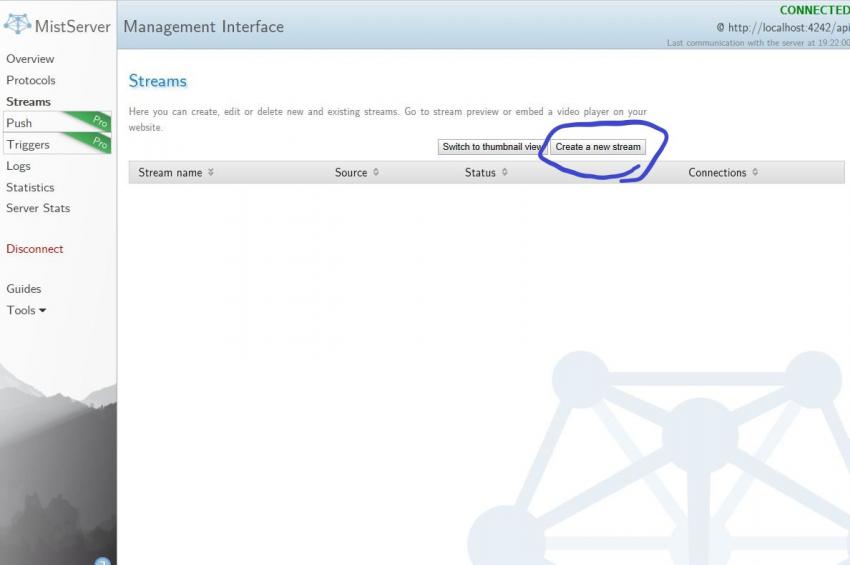
Create a new stream 클릭
이 부분이 중요합니다.↓
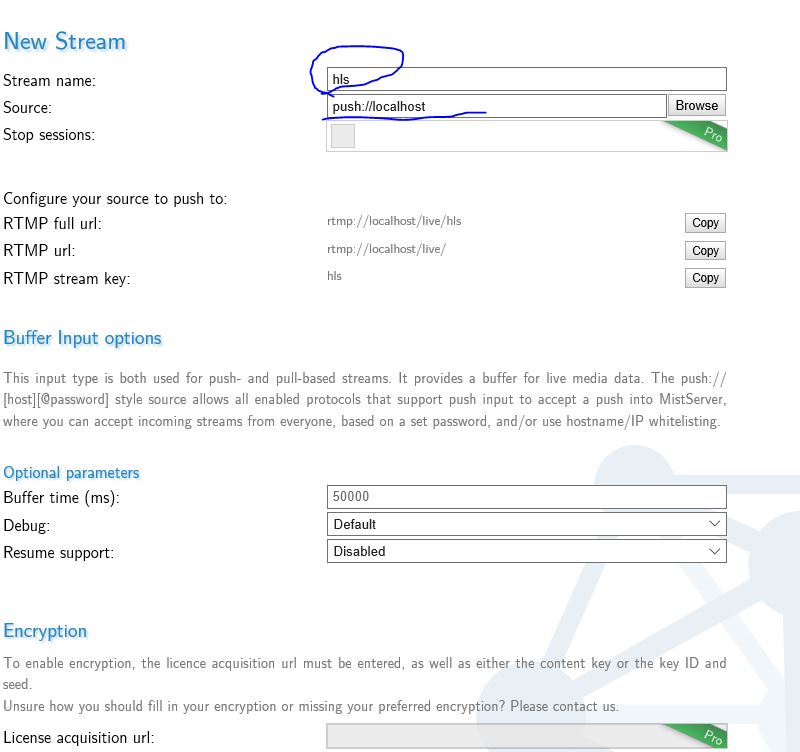
Stream name: 스트림 키 이름 설정 (설명하기 편하게 hls로 설정)
source: push://(자기 아이피)
모르겠으면 http://ipnawa.com 에서 자신의 아이피 확인 후 입력하시면 됩니다.
다 입력했으면 이후 맨 아래에서 save 클릭.
이제 obs를 켜봅니다.

설정-방송 탭에 방송 형식 '사용자 임의 방송 서버' 선택 후
URL: rtmp://(자기 아이피)/live
스트림 키 : 아까 입력한 스트림 키 이름 사용(hls)
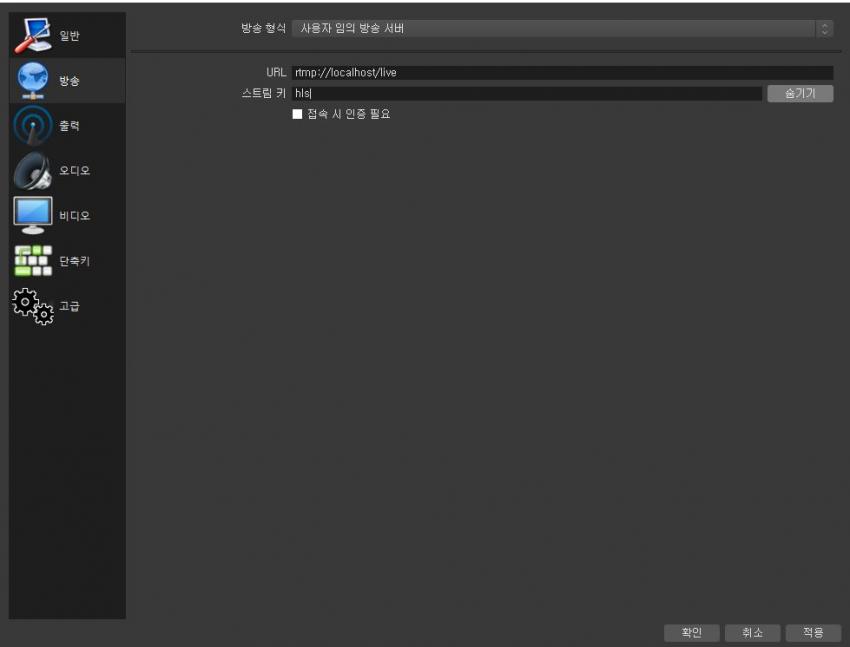
적용 후 방송시작 버튼을 눌러봅니다.

사이트로 다시 돌아가보면 상태창에 저렇게 쓰여있습니다.
그럼 이제 vrchat 방에 들어가서 써먹어봐야죠.
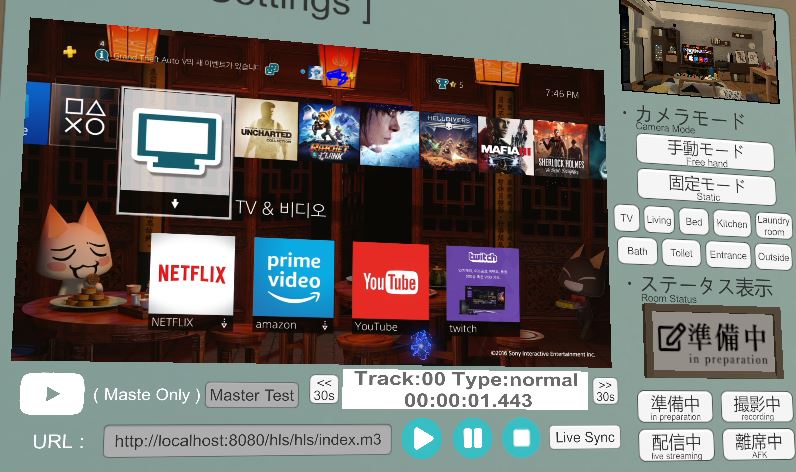
http://(자신의 아이피):8080/hls/hls/index.m3u8를 입력하고 재생을 눌러줍니다.
그러면?
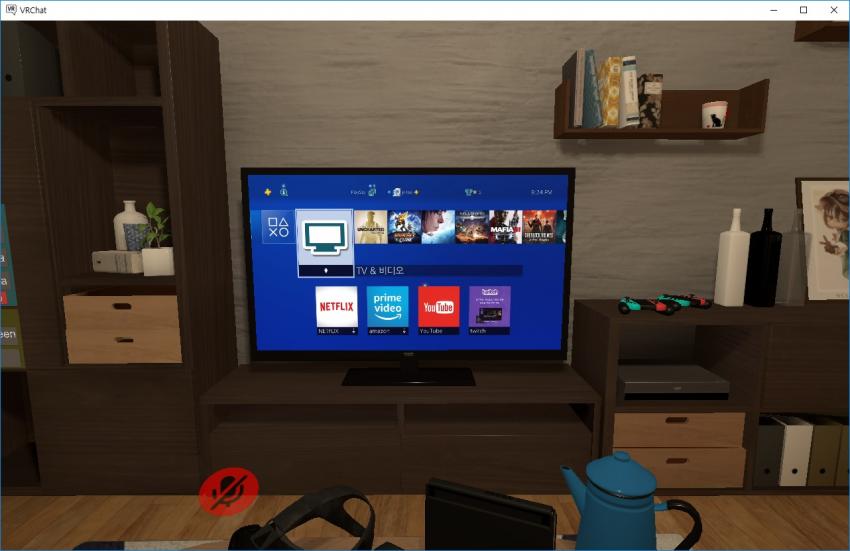
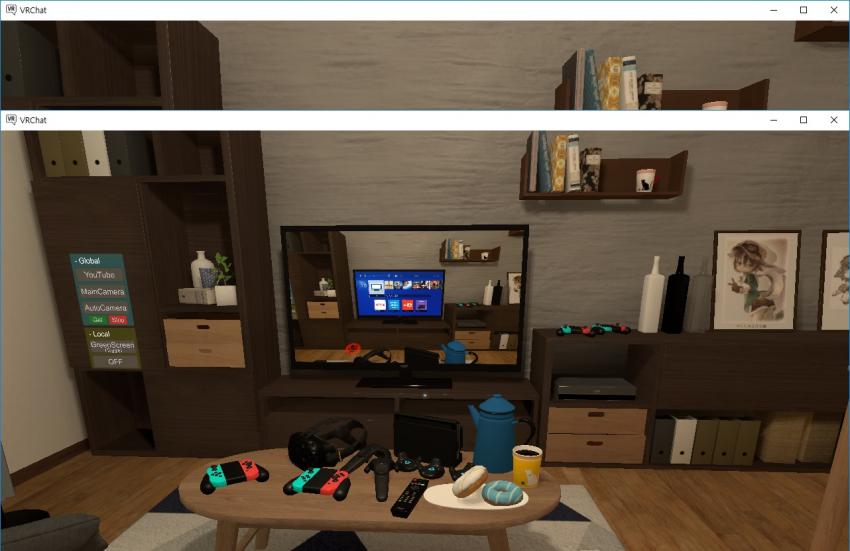
띠용
스트리밍에 대한 지식이 있으신 분들은 아시겠지만,
이것은 자신의 컴퓨터가 일종의 서버(트위치와 유투브같은) 역할을 해주게끔 하는 것입니다.
이것들의 활용법은 무궁무진합니다.
저는 떡밥을 제공했을 뿐 나머지는 여러분들 활용하시기 나름입니다.
그럼 이만